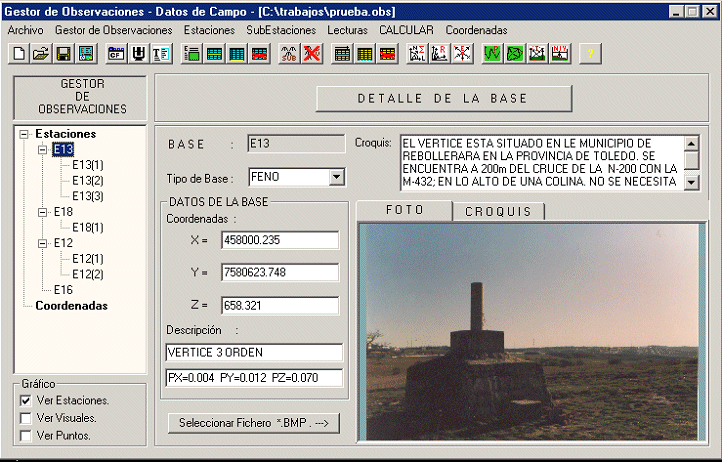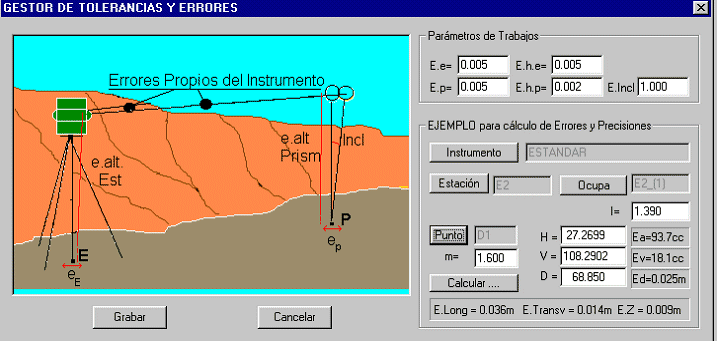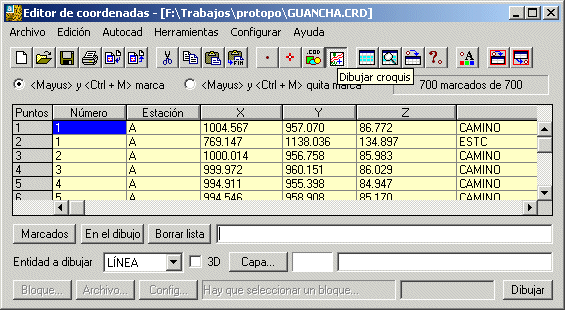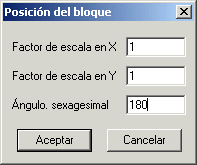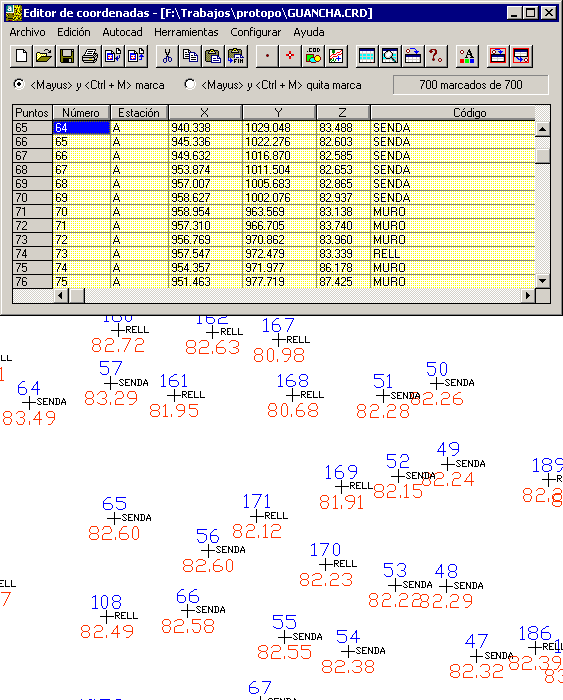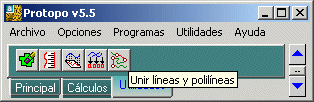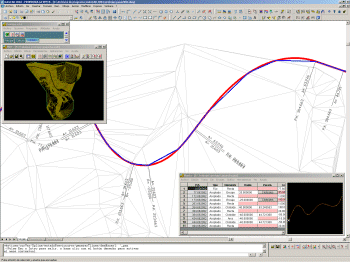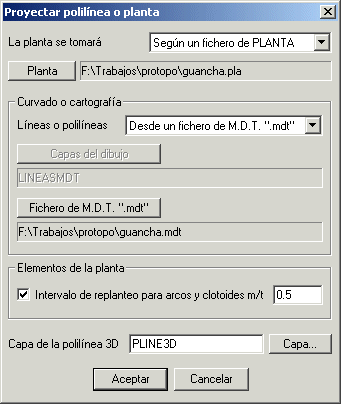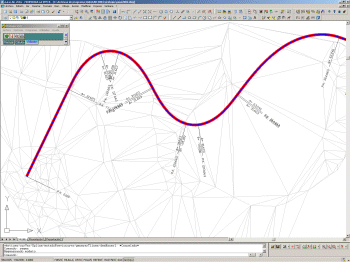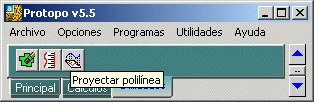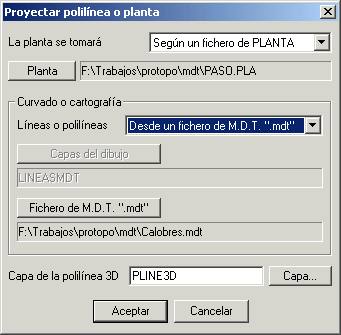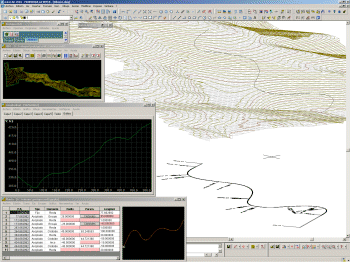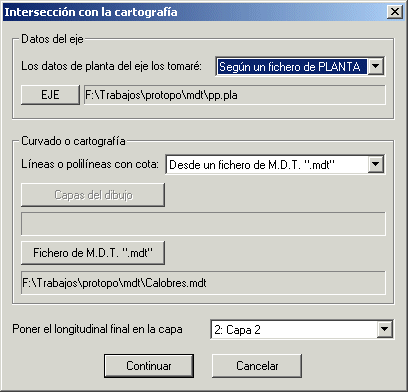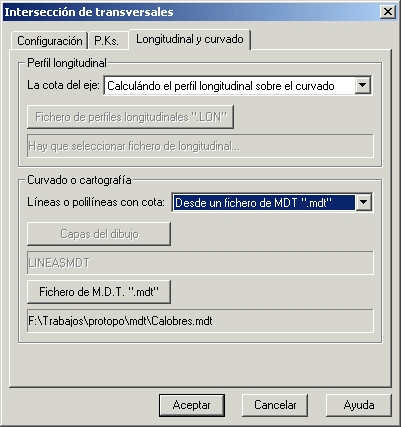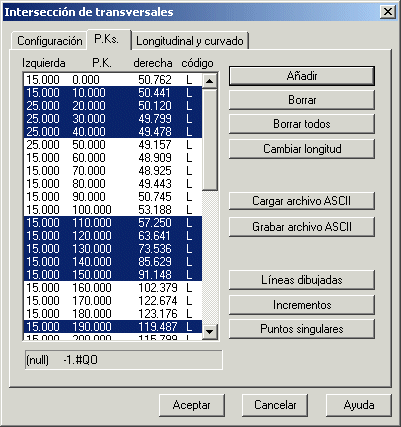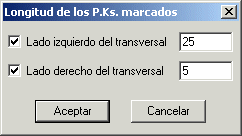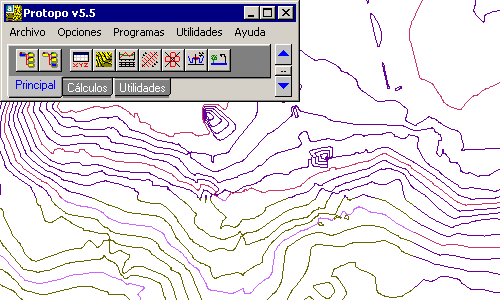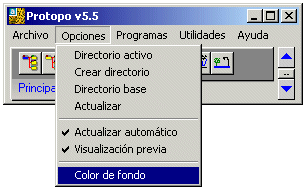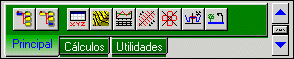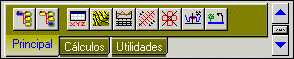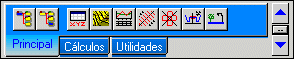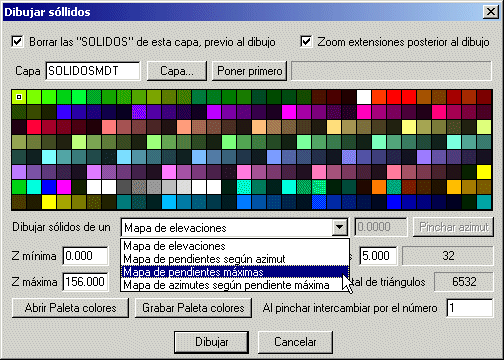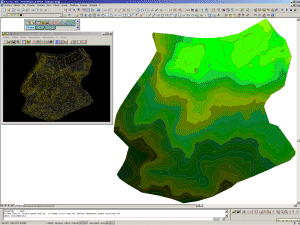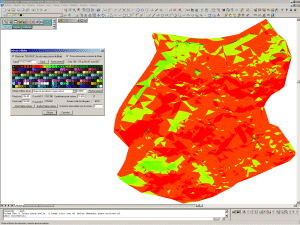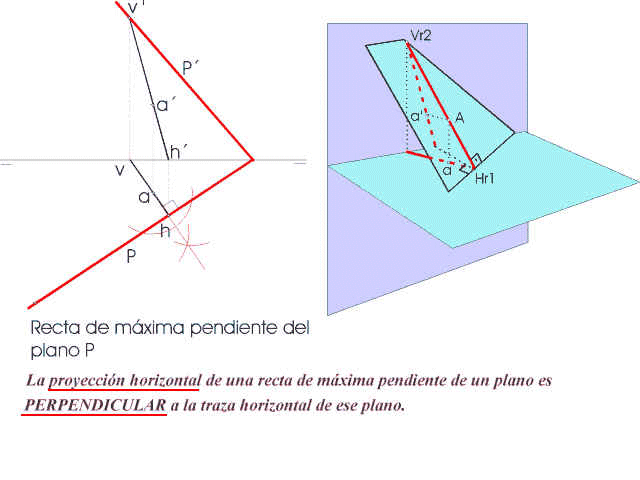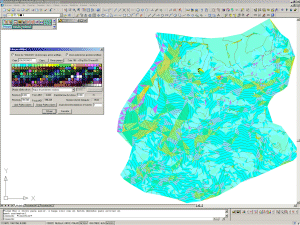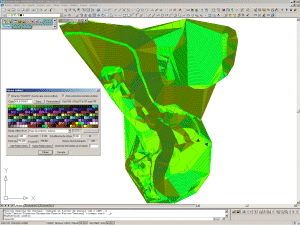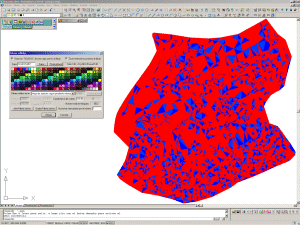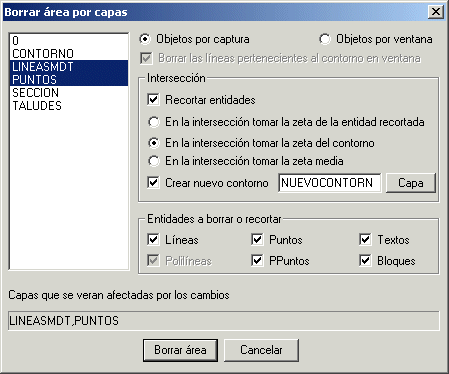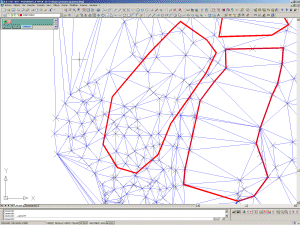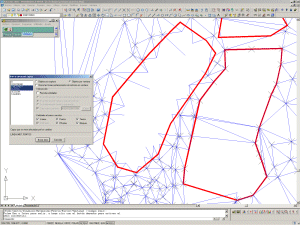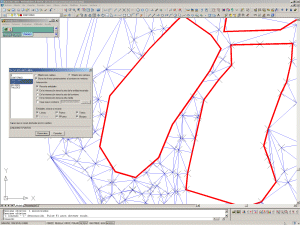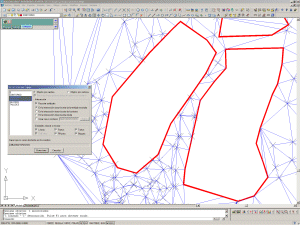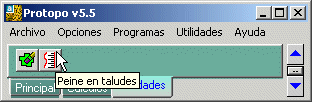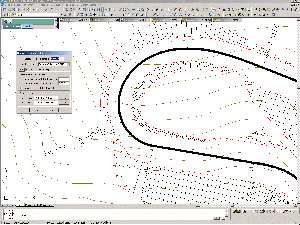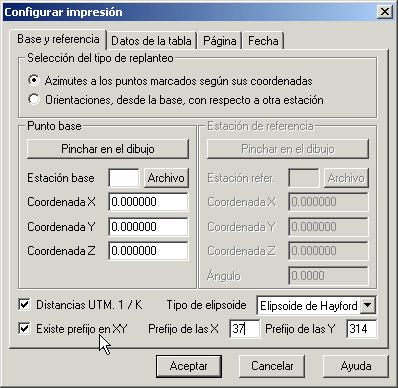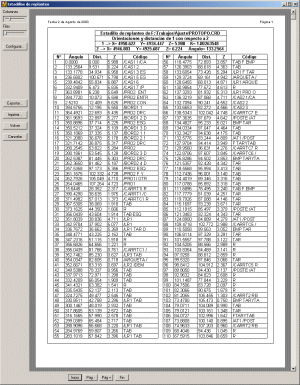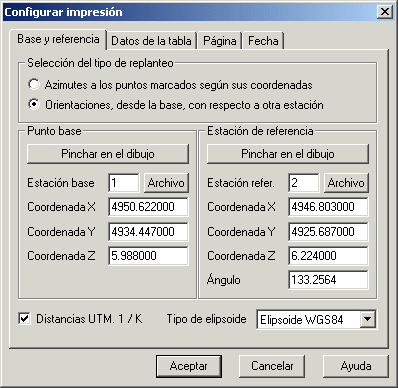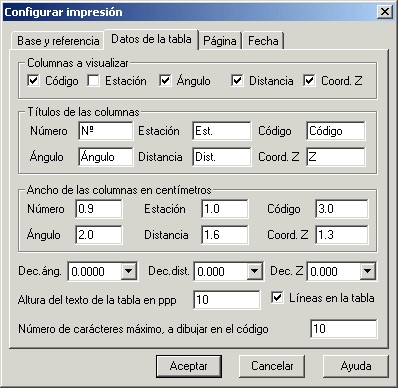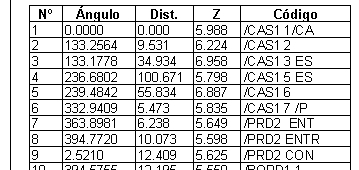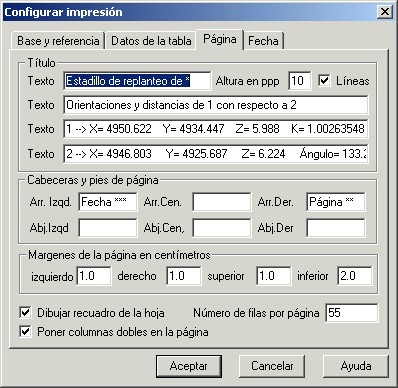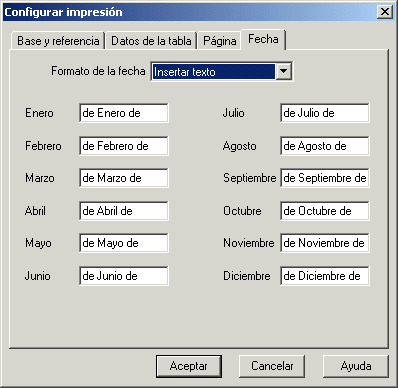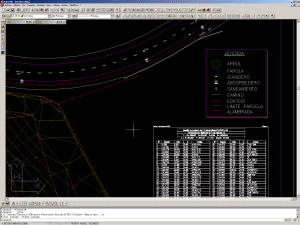|
Modificaciones a fecha 7 de enero de 2004
-
Por fin hemos terminado, de forma definitiva, el programa de cálculos topográficos, y además una guia con ejemplos y definiciones del programa. Este es un programa
completo de cálculos, que ayudará a todos los profesionales a tener un preciso sistema de cálculo de poligonales, radiaciones, interseccionaes inversas y directas, etc,
etc, incluyéndose en el mismo varios sistemas de realización así como presentación de todos y cada uno de los posibles errores que podamos cometer. Es sencillo, y completo.
Espero que os guste.
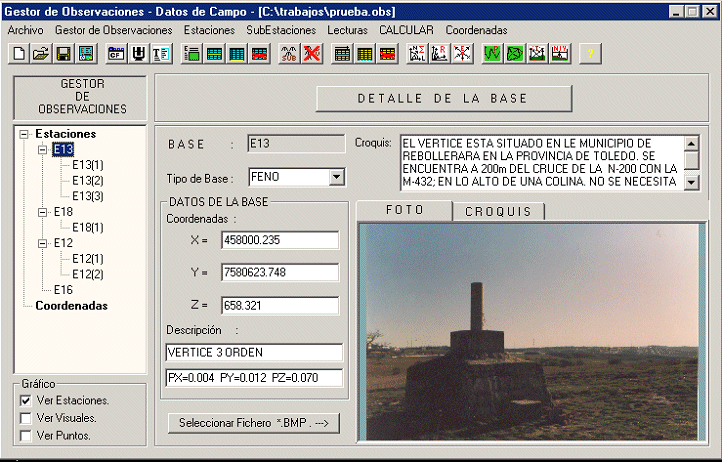
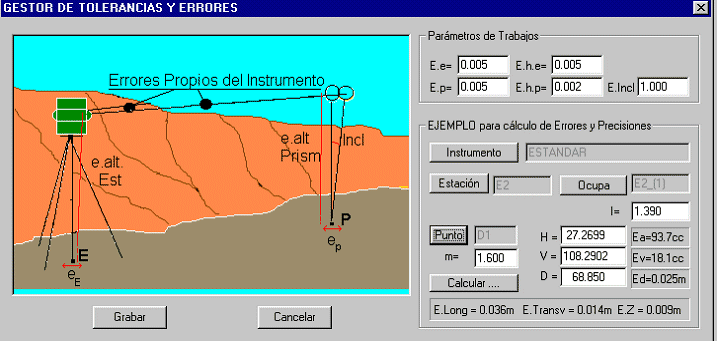
Modificaciones a fecha 8 de noviembre de 2003
-
Hoy se ha terminado, por fin, la herramienta "Dibujar croquis" en el Editor de coordenadas. La cual tanto echabamos de menos en esta nueva versión, y a la que teniamos
que acudir en la versión 4.0 para poder usarla. Además se ha mejorado notablemente con nuevas opciones para la toma de puntos, tanto de la tabla de datos como del mismo
dibujo.
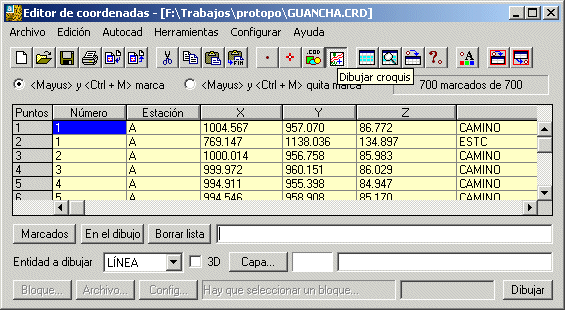
Existe una casilla de edición "Lista" dónde se van poniendo el número de los puntos, y el orden en el que quieres que se dibuje una determinada entidas, a saber; línea,
polilínea, bloque y arco por 3 puntos. Decides la capa y el color, (en el caso de que no exista la capa), dónde quieres que se dibuje, y pulsas el botón dibujar, con lo
que se dibujará la entidad en autocad inmediatamente. Se puede poner un intervalo de números, ej: "1-10 15", que significa que quieres que se dibuje la entidad desde el
punto número 1 hasta el 10, pasando por el 2, 3, 4, etc, y después que vaya al punto número 15. Así que el espacio le dirá al programa que hay otro punto, y el guión, que
se desea un intervalo de números.
En el caso de que deseemos dibujar un bloque, se puede hacer de uno que exista en el dibujo, y además hemos ampliado la posibilidad, que no existia en la versión 4.0, de
que se puede seleccionar un bloque desde un fichero, por lo que nos ahorramos tener que tener cargados todos los bloques que deseemos, pudiendo acceder a los mimos desde
un fichero dwg en el disco. El bloque admite la configuración típica de escala en X y en Y, así como de ángulo de inserción.
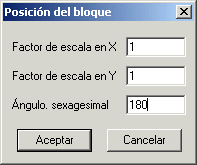
Nota: El archivo de bloque que se seleccione del disco duro, debe de estar creado para la versión de autocad para la que estás trabajando, ya que en autocad 2004, si está
creado para autocad 14.0 o autocad 2000/2000i/2002 autocad no sabrá introducirlo en el dibujo y causará un error fatal.
Cuando selecciones el botón de "Dibujar croquis" activarás el modo "CROQUIS", lo que significa que se abrirán todos los controles para trabajar con el croquis; las casillas
de edición y los botones de selección. Y si quieres pasar, de nuevo, a modo "Editor de coordenadas" deberás de pulsar el botón "Dibujar croquis" de nuevo, con lo que la
tabla ocupará todo el cuadro de diálogo desapareciendo los controles del croquis.
Pues bien, cuando estés en modo "CROQUIS" y pulses con doble click sobre un punto en la tabla de los puntos, el número al que corresponde la línea pinchada, pasará a la
casilla de edición que contiene la lista, con lo que te ahorrarás el tener que escribirlo. Sólo pasará esto cuando estés en modo croquis, ya que en modo normal, el doble
click sobre la tabla producirá un zoom al punto pinchado y/o el paso de las coordenadas de ese punto a la línea de comandos, como siempre, y según tengas configurado.
Y otra de las mejoras realizadas en esta nueva opción, es que ahora puedes seleccionar puntos, directamente desde el dibujo. Así pues, si pulsas en botón "En el dibujo",
el programa entrará en un bucle, en el cual te irá pidiendo que pinches cerca de un punto en el dibujo, y después pasará el punto del editor de coordenadas, más cercano,
al punto pinchado, a la casilla de la lista. Con este sistema te ahorras el tener que ir seleccionando punto con referencia a objetos. Realmente, es casi lo mismo,
dibujar la entidad en autocad, pero hay mucha gente que prefiere este método. El bucle de pedir punto en autocad, terminará cuando pulses el botón derecho del ratón, o
-ESC- enla línea de comandos. Es bastante rápido, y al no desaparecer el cuadro de diálogo del editor de coordenadas, puedes ir viendo los puntos en el mismo, de una
manera bastante dinámica. Tal y como se ve en el siguente gif animado.
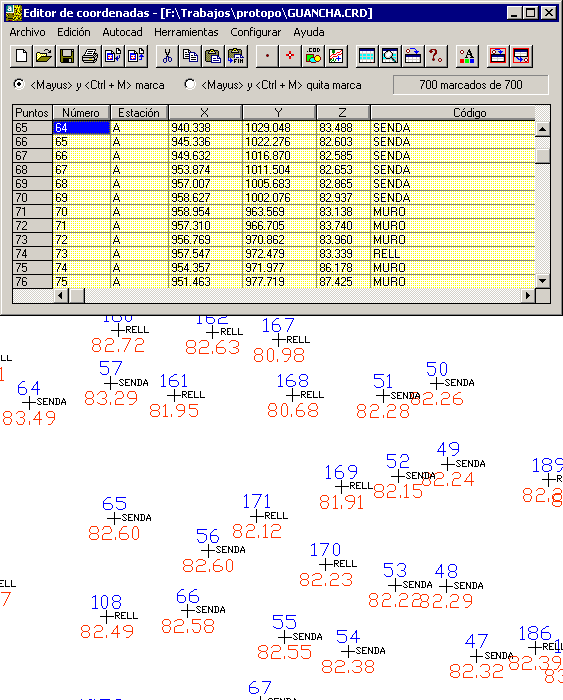
Pincha en la imagen para ver la demo animada
Modificaciones a fecha 4 de noviembre de 2003
-
En la versión 4.0 existía una herramienta que unía las curvas de nivel, ya que estás se presentaban para cada uno de los triángulos. Esta herramienta que en un principio se
pensó para unir curvas de nivel, se ha estado utilizando para otras muchas cosas, ya que es muy útil cuando tienes polilíneas, no coincidentes que deseas unir, convirtiendolas
en una sóla. Y es por ello que la hemos pasado a la nueva versión.
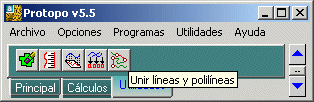
En esta nueva versión seleccionas la capa dónde se encuentran las polilíneas y después la tolerancia de la unión; lo que significa la distancia máxima de búsqueda entre los
extremos de una polilínea para unir. Así pues, puedes unir polilíneas separadas por una distancia cualquiera.

También funciona con polilíneas 3D, con lo que se mejora sensiblemente la herrramienta anterior de Protopo v4.0.
-
En la herramienta PProtopo se ha modificado el sistema de inserción de PPuntos nuevos en autocad, y ahora se pueden insertar rápidamente, sin necesidad de pasar por el
cuadro de diálogo de petición de propiedades cada vez que insertes uno nuevo.

En otras palabras, puedes insertar muchos puntos, y el programa le irá sumando 1 al número del mismo, y le pondrá el código del último punto que hayas puesto, para después
preguntarte el siguiente, sin que salga el cuadro de diálogo. Así si deseas poner todos los puntos que quieres replantear, en un orden especifico, lo podrás hacer de una manera
bastante rápida.
Puedes pasar por la página de PProtopo para leer más sobre ello.
-
En el módulo de sección tipo, cuando calculas los peraltes de tu vial, en base a una tabla de radios, el programa tenía problemas en cálculo si el último elemento del eje
era un arco. Esto ya se ha corregido en esta nueva versión.
Modificaciones a fecha 28 de octubre de 2003
-
Se ha pasado la herramienta "Poner cota 0.0" que había en la versión 4.0 a la nueva versión del programa 5.5, incluyendo nuevas mejoras. Ahora, la herramienta se llama "Cambiar
elevación", y se selecciona desde el cuarto icono de la barra de herramientas de "Utilidades" de Protopo, tal y como se ve en la siguiente imagen.

Cuando la seleccionamos aparece un cuadro de diálogo dónde se nos pide si deseamos cambiar la elevación de todas las entidades que hay en el dibujo, o si queremos seleccionar las
entidades a las que queremos cambiar la elevación.

En la casilla de edición ponemos la cota a la que queremos cambiar las entidades seleccionadas, con una excepción, y es que si activamos la casilla de "Mover todas las entidades
según un punto pinchado en el dibujo", entonces el programa supone que el punto que se pinche en el dibujo se desea que tenga la cota impuesta aquí, y lo que hará el programa
es sumarle a todas las cotas de todas las entidades la variable "cota" impuesta en la casilla de edición, menos la cota del punto pinchado, con lo que lo que hacemos es mover
todo el dibujo, en el plano de las zetas, un determinado valor.
En mantenimiento se han tenido que responder muchas preguntas al respecto de como mover todo un dibujo un determinado incremento de zeta, cosa que se hace con autocad, con la orden
"Desplaza", ("Move" en inglés), usando los filtros de coordenadas .xy. Pero esto resulta bastante engorroso para algunas personas por lo que hemos incluido esta opción para que
resulte más cómodo mover todo un plano en cota.
Si activamos la casilla de "Quiero que las polilíneas 3D tengan la cota de su primer vértice", lo que estamos haciendo es decirle al programa que puede ser que se encuentre con
polilíneas 3D, que tienen en todos sus puntos la misma cota y queremos que las convierta en polilíneas 2D, mucho más optimizadas, con la cota del primer vértice que se encuentre.
También ocurre, a veces, que tenemos curvas de nivel, (sobre todo sacadas con restituidores), que están en 3D, y que en cada vértice tienen una cota diferente; bueno, no muy
diferente, sino con variaciones de milímetros, y lo que queremos es que sea una isolínea verdadera con la misma cota, por lo que también es útil esta opción.
Da igual la cota que se ponga en la casilla de edición de "Cota", en el caso de que activemos la casilla de "...la cota de su primer vértice", ya que el programa no pondrá esa
cota a las polilíneas 3D, sino la primera de las cotas del primero de los vértices en la polilínea 3D.
Como es lógico, cuando le decimos al programa, o sea, activamos la casilla de "Mover todas las entidades según un punto pinchado en el dibujo", entonces se desactivará la opción
de "Quiero que las polilíneas 3D tengan la cota de su primer vértice", ya que no tendría sentido trasladar todo el dibujo menos las polilíneas 3d.
-
Se le ha dado una vuelta de tuerca más al programa de "Proyectar polilínea", ya que cuando proyectas sobre una planta o polilínea que contiene arcos y/o clotoides, el programa
sólo te daba los vértices de los cortes con el terreno, y los puntos singulares de la planta, y cuando observabas la polilínea veias algo así.
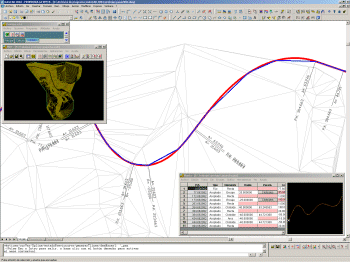
Pincha en la imagen para verla en grande.
Se aprecia la polilínea de color rojo, que es la planta verdadera, y la polilínea en color azul es la polilínea proyectada sobre el terreno, que no está mal, ya que los vértices
se corresponden con los cortes con el terreno. Pero en el caso de arcos y clotoides, lo que deseamos es que se aprecie este elemento en su totalidad, por lo que hemos incluido una
nueva opción en el programa de "Proyectar polilínea", con la cual puedes decidir que en arcos y clotoides se calculen puntos según un intervalo de replanteo elegido, tal y como
se ve en la siguiente imagen del programa de "Proyectar polilínea".
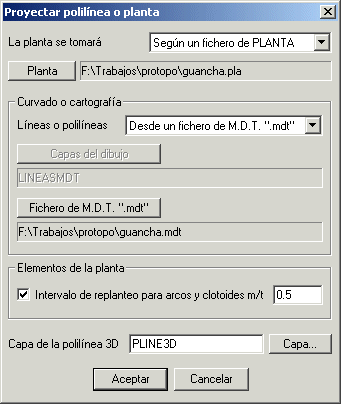
Ahora existe la opción de poder decirle al programa que para que la resolución de la polilínea calculada sea más parecida a la planta real, se calculen más puntos en las curvas
de la planta calculada.
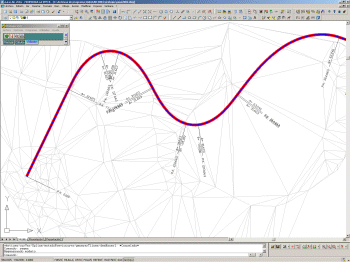
Pincha en la imagen para verla en grande.
Esto es para lo que se ha hecho esta modificación, pero si pensamos un momento en sus aplicaciones, nos damos cuenta de que con esto tenemos resuelto el problema de los arcos en 3D.
Esto es, cuando tienes una acera o curva, de la cual tomas 3 puntos para marcar la curva, y después haces la triangulación, si realmente quieres que el programa tenga en cuenta este
arco como línea de rotura, sólo hay que proyectarlo sobre la triangulación calculada para posteriormente poner esta polilínea como de rotura para calcular la triangulación final. En
otras palabras, tienes un arco en 3D, (y clotoide 3D, por supuesto), y las aplicaciones que se le pueden sacar a esto son inmensas.
-
El nuevo desarrollo de Protopo en Visual C++ .NET, con las nuevas librerias de ObjectARX para Autocad 2004, difiere en detalles imperceptibles con las anteriores versiones de
Visual C++, con lo que nos estamos encontrando con algún que otro detalle que modificar en Protopo para Autocad 2004.
Hemos corregido el problema que surgía cuando querias configurar la "Cabecera" y el "Resumen" cuando estás visualizando un archivo de volúmenes en autocad 2004. Ahora ya funciona
todo perfectamente.
Modificaciones a fecha 23 de octubre de 2003
-
Se ha terminado de pasar la opción de proyectar polilínea contra el terreno a la nueva versión 5.5, incluyendo modificaciones a lo que ya había. Fundamentalmente se ha incluido la
posibilidad de proyectar cualquier polilínea con arcos, y también cualquier planta creada con Protopo, con clotoides y encajes.
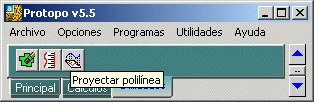
Y la mayor de las ventajas que tiene esta nueva opción, es que se puede realizar la proyección sobre un fichero de MDT de la nueva versión, por lo que ya no tienes que tener
dibujadas las líneas, o triángulos, en autocad, para poder extraer el perfil o la polilínea 3D.
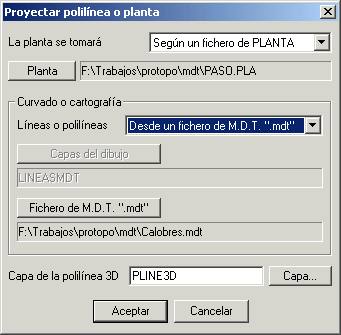
Aquí pongo una imagen, en la que se aprecia, como de un fichero de planta, que hemos dibujado en cota 0.0, hemos podido hacer la proyección sobre el terreno, y además hemos
extraido el perfil longitudinal del mismo. En el archivo de planta existen clotoides, encajes y arcos, y se ve como la proyección es correcta, poniendo una visualización
en 3D en autocad.
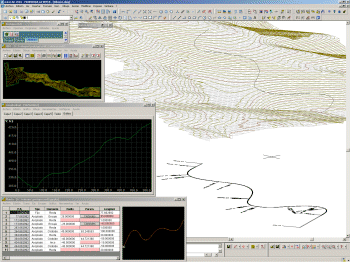
Pincha en la imagen para verla en grande.
-
Hemos modificado el programa de perfiles longitudinales, en el apartado de intersección; y ahora se pueden buscar cortes con el MDT de la versión 5.5. O sea que no es necesario
crear ningún fichero ".trg" de la anterior versión.
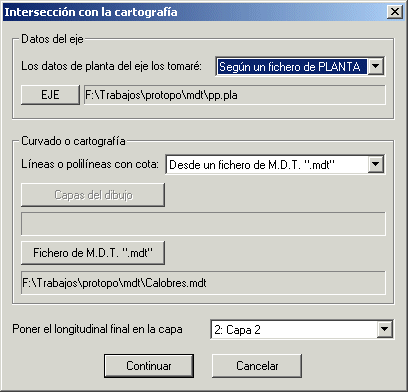
Logicamente, cuando se busca la intersección sobre el MDT, las cotas de los vértices de la polilínea, o de los puntos singulares, (en un archivo de planta), se buscan del
modelo, y no de la interpolación de cotas.
-
Hemos modificado el programa de perfiles transversales, en el apartado de intersección; y ahora se pueden buscar cortes con el MDT de la versión 5.5. O sea que no es necesario
crear ningún fichero ".trg" de la anterior versión.
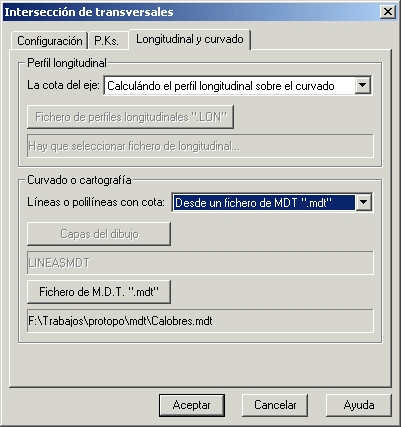
Logicamente, cuando se busca la intersección sobre el MDT, las cotas de los vértices de la polilínea, o de los puntos singulares, (en un archivo de planta), se buscan del
modelo, y no de la interpolación de cotas.
Ahora hay que tener en cuenta que cuando, en la primera ficha se pone, que se desea que los vértices del transversal se extiendan o prolonguen, sólo afectará cuando el terreno no
sea un MDT, sino líneas o polilíneas con cota. Sin embargo cuando en la primera ficha se ponga que se desea que los extremos del transversal se recorten, según modelo, entonces si
que se recortarán con respecto al último punto de interescción con el modelo, sea una línea o polilínea o un triángulo del MDT.
-
Y por último, pero no menos importante, hemos modificado la parte de "Intersección de transversales", de tal forma que cuando se decidan los P.Ks. dónde quieres un transversal
también puedas poner el tamaño hacia la derecha e izquierda deseado.
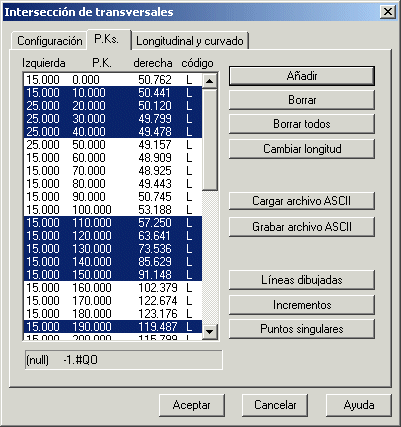
Así pues, hay un botón nuevo "Cambiar longitud", con el que podrás cambiar el tamaño de los transversales marcados, tanto a izquierda como a derecha, según desees.
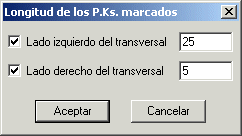
Además, cuando recoges líneas del dibujo, se incluye en el P.K. el tamaño a la izquierda y derecha que tenga cada una de las líneas.
Esta es una de las opciones que más nos habían solicitado los clientes, y por ello la hemos incluido en esta actualización. Ya que hemos cambiado lo de la intersección, hemos
aprovechado para modificar el sistema de selección de tamaño de cada uno de los transversales que se desea.
Modificaciones a fecha 16 de setiembre de 2003
-
Hoy presentamos una actualización importante del programa con algunos cambios muy significativos. Para empezar hemos creado un nuevo programa de inicio de Protopo, el cual aparenta
como una serie de fichas, en las cuales se reparten las opciones más importantes.
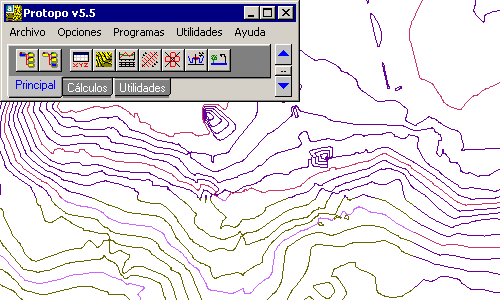
Nuestro objetivo era minimizar el espacio ocupado por la ventana inicial de Protopo, y creemos que lo hemos conseguido con todas ls posibilidades que ofrece este nuevo interface.
Para minimizar al máximo el programa de inicio de Protopo, bastará con pulsar el botón central que hay entre las dos flechas que abren el explorador. Tal y como se puede
apreciar en la imagen anterior.
Como vemos tenemos todas las opciones principales de Protopo en la ficha "Principal", las opciones de cálculos topográficos, Ajuste de coordenadas, y las que vayan surgiendo, en la
ficha "Cálculos", y las utilidades que estamos pasando a la nueva versión, en la ficha "Utilidades".
El color del fondo de las fichas se puede modificar a cualquiera de la paleta de colores de la tarjeta gráfica que tengas, con la opción "Opciones/Color de fondo", tal y como se ve
en las siguientes imágenes.
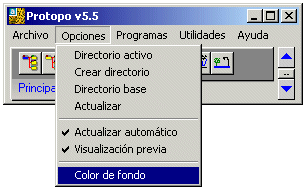
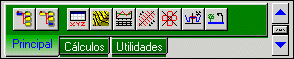
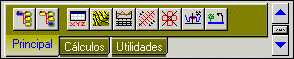
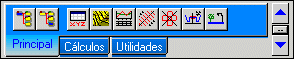
Con este nuevo interface, conseguimos que la ventana del programa ocupe muy poco y no interfiera con el resto de las barras de herramientas, o el dibujo, dentro de autocad. Además
conseguimos un sistema muy rápido de acceso a todas las utilidades del programa.
Dado que estamos pasando todas las opciones, de la versión 4.0 a la nueva versión, mucho más optimizadas y versátiles, hemos quitado el nombre del menú que ponia "Protopo v4.0", y lo
hemos cambiado por el nombre "Utilidades", tal y como aparece en la nueva ficha de la ventana del programa inicio.
-
Tal y como nos habían solicitado nuestros clientes, hemos creado una herramienta para poder dibujar sólidos que indiquen un mapa de pendientes de la triangulación seleccionada.
Así pues ahora podemos generar el mapa de pendientes típico en topografía.
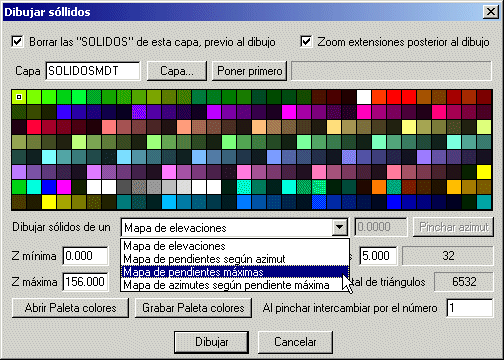
Para generar un mapa de pendientes de la triangulación abierta, deberemos ir a "Dibujar sólidos", apareciéndonos el cuadro de diálogo típico, hasta ahora, de dibujo de sólidos
en base a una paleta seleccionada, pero además aparece un "combo box", (persiana de selección), dónde, además de dibujar los sólidos, según las altitudes, podemos seleccionar otras
tres posibilidades, las cuales pasamos a explicar de forma somera:
-
Mapa de elevaciones:
Con esta opción generaremos el mapa típico de elevaciones en el MDT, dónde cada color indica una equidistancia de alturas.
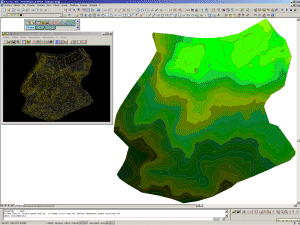
Pincha en la imagen para verla en grande.
-
Mapa de pendientes, según azimut:
Al seleccionar esta opción dibujaremos un mapa de pendientes, pero según una orientación por un azimut. Así pues, lo que verás, serán las pendientes que habrá, si tomas un
determinado camino sobre el terreno. En la imagen vemos este mapa tomando un camino según un azimut de 0g, o sea, de abajo a arriba.
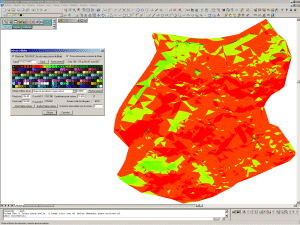
Pincha en la imagen para verla en grande.
Se aprecia en la imagen que se muestran con colores diferentes, las pendientes negativas, (los colores rojos) y positivas, (los colores verdes), por lo que nos podemos hacer a la
idea de como sería el viaje por este terreno, de abajo-arriba.
-
Mapa de pendientes máximas:
Partiendo de la definición geométrica: "La proyección horizontal de la recta de máxima pendiente de un plano es perpendicular a la traza horizontal de ese plano" podemos calcular
las rectas de máxima pendiente de cada plano formado por cada triángulo del MDT.
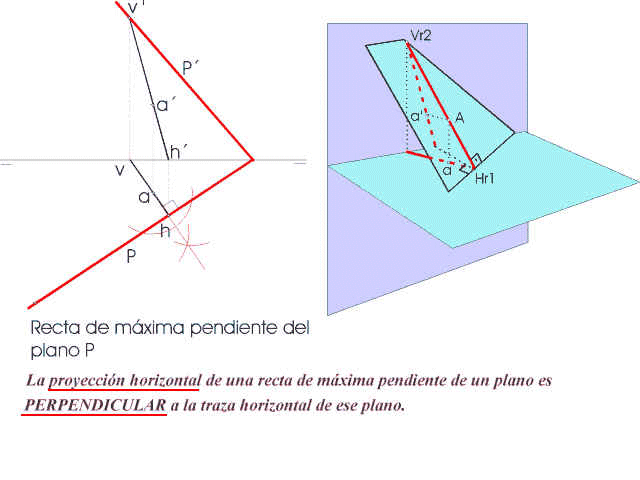
Así pues definimos todas las pendientes positivas y obtenemos el siguiente mapa de pendientes máximas:
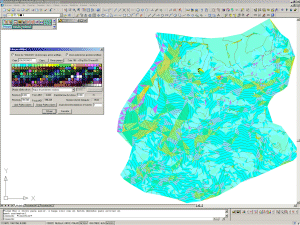
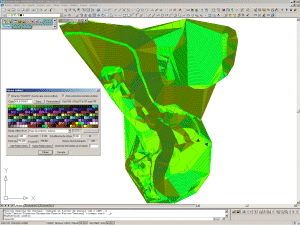
Pincha en cualquier imagen para verla en grande
-
Mapa de ázimutes según la pendiente máxima:
Otro de los mapas, que pueden ser interesantes, es el de azimutes según la pendiente máxima, para saber de un vistazo cual va a ser la dirección más común en un determinado
terreno, para las pendientes máximas, y eso es lo que consigues con esta opción, saber cual es el azimut de la pendiente máxima de cada triángulo.
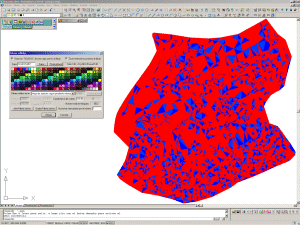
Pincha en la imagen para verla en grande.
En este caso la equdistancia de colores determina el ángulo, siendo de 0 a 100g y su complementario de color rojo, de 100 a 200 y su complementario de color azul
-
Dentro de la nueva ficha "Utilidades" hemos incluido dos opciones, que estaban en la versión 4.0 y que hemos pasado a esta nueva versión, más optimizadas y más versatiles.

"Borrar área" es una de las cosas más útiles dentro de este tipo de opciones, ya que nos permite borrar todos los elementos que se encuentren en un determinado polígono, y
después introducir los nuevos datos para su posterior cálculo del MDT.
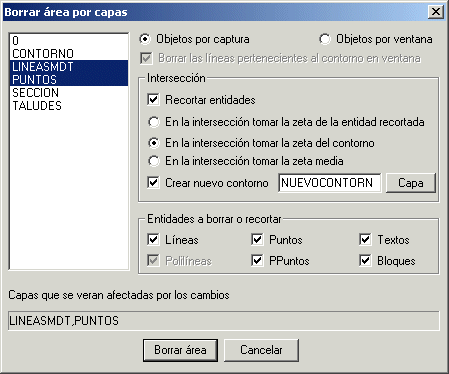
Como vemos en el cuadro de diálogo hemos ampliado el número de posibilidades a la hora de borrar área, ya que ahora podemos recortar las líneas que se crucen con el contorno, y
además decidir la cota que le daremos a esos puntos de intersección.
Borrar área se puede hacer por "captura", con lo que se verán afectados todos los objetos que estén dentro del contorno o se crucen con el o pertenezcan a él, y también se puede
hacer por "ventana" con lo que sólo se borrarán los objetos que estén dentro del contorno, y si activamos la opción de "Borrar las líneas pertenecientes al contorno, en ventana",
entonces se borrarán las líneas que estén encima de las del contorno también.
Una vez que se decide el método "captura" o "ventana", podemos elegir si deseamos que se recorten las entidades línea que se cruzan con el contorno, y además podemos decidir la
cota del punto intersectado, ya que hay muchas ocasiones en las que el contorno tiene cota 0.0, y deseamos la cota real del punto de intersección ficticio de la línea de la
triangulación.
Una opción más, es la creación de un nuevo contorno que además de los puntos del contorno pinchado, contenga los nuevos puntos de intersección calculados, lo cual es muy útil si
deseamos realizar una triangulación posterior, tomando como líneas de rotura la triangulación existente. Por si acaso, este nuevo contorno se incluye en una capa nueva como una
entidad nueva.
Sólo hay que trastear un rato con esta nueva herramienta para darse cuenta de toda la potencia que tiene. Cuando pinchemos en el botón de borrar área, se nos preguntará
"Selecciona un contorno cerrado o dos polilíneas:", con lo que vemos que también se puede seguir seleccionando dos polilíneas que formen el contorno, por ejemplo, los dos
taludes exteriores de una carretera.
Lo mejor para ver el resultado que se obtiene usando esta herramienta, es hacer algunos ejemplos sobre el terreno. Así pues echarle un ojo a las imágenes que vienen a continuación
y se irán viendo las soluciones calculadas, según lo que se decida en este cuadro de diálogo.
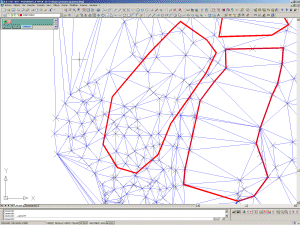
Partiendo de estos dos contornos
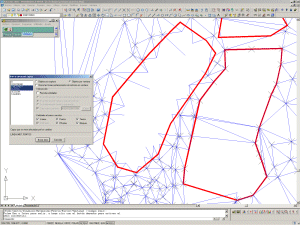
Sólo por "ventana"
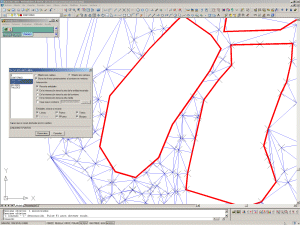
"Ventana" recortando. No se borran los puntos del contorno.
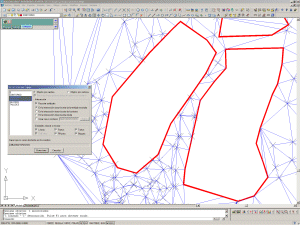
"Captura" recrotando
-
La segunda de las herramientas que se ha terminado de pasar de la versión 4.0 a esta nueva versión de Protopo, es la de "Líneas de taludes", (llamado peine de taludes en topografía),
la cual se ha mejorado notablemente, sobre todo en velocidad.
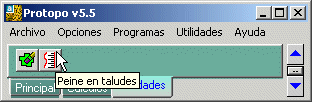
En la anterior versión de esta utilidad sólo se podían seleccionar polilíneas en el dibujo, con lo que esto implicaba si habia "Clotoides" en la planta. Ahora podemos seleccionar
una polilínea en el dibujo, o partir directamente de un fichero de planta, calculado previamente con el programa de planta, con lo que el resultado es mucho más preciso.

Todo lo demás sigue igual, pudiéndose poner las líneas de diferentes tamaños, y también en 3D para su posterior uso en una triangulación nueva, como líneas de rotura.
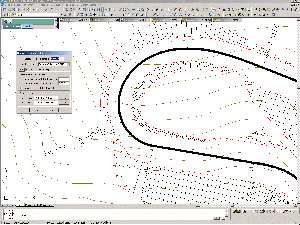
Pincha en la imagen para verla en grande
-
Dentro del programa "Editor de coordenadas" en la opción de "Estadillos de replanteo" se ha hecho una modificación en la configuración del estadillo.
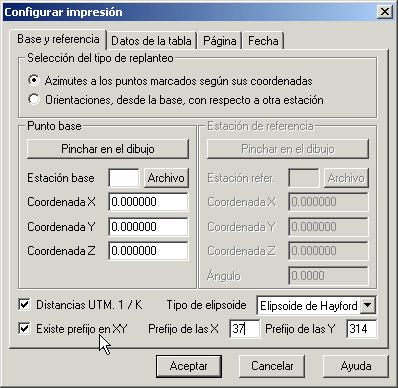
Cuando trabajamos en coordenadas UTM es muy común quitarle dos números a la coordenada X y tres a la Y, por lo que si queremos calcular las distancias UTM, deberemos decirle al
programa que hemos quitado esos números iniciales, lo cual se hace en la nueva opción de "Prefijo". Si existe, podemos incluir ahí esos datos.
Con esto no evitamos tener que sumarle a la X y la Y estos valores, para sacar el estadillo de replanteo.
Modificaciones a fecha 2 de Agosto de 2003
-
Durante un periodo de tiempo, que comprenderá Agosto y Setiembre, el equipo de desarrollo se está dedicando a pasar todas las opciones que hay en el menu "Protopo v4.0"
convirtiéndolas a la nueva versión, utilizando toda la potencia de las librerias MFC, así como las nuevas librerias de clases ObjectArx en Visual C++. Además de esto estamos
terminando todas las opciones que todavía nos quedaban por pasar de la anterior versión. Por ejemplo, "Estadillos de replanteo", "Dibujar croquis", etc, mejorándolas en gran
medida. Y como muestra, un botón.
-
Se ha terminado la migración de la opción "Estadillos de replanteo" potenciándola con nuevos controles e incluyendo el replanteo en UTM así como la posibilidad de la exportación
de listados a formatos reconocidos por todos los sistemas de dibujo, (Ficheros Metafile, *.wmf).
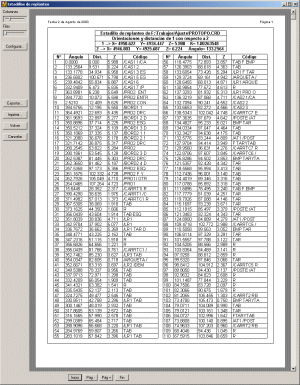
Como se puede apreciar en la imagen (pinchala para verla en grande), con una configuración adecuada de tamaños de columna, márgenes, recortando el código, etc, podemos meter hasta
110 puntos en una sóla página, con lo que esto significa, a la hora de llevartelo al campo. Y si lo imprimimos por las dos caras, serían 220 puntos en un sólo folio. Así pues hemos
conseguido mejorar el listado en uno de los puntos más solicitados por el usuario.
Pero la cosa no se queda ahí, sino que la configuración del estadillo es lo más completa que podamos imaginar, para que ningún usuario eche en falta alguna opción a la hora de
preparar los listados. Expliquemos, de forma somera, las opciones que se nos permiten al pinchar en el botón de configuración.
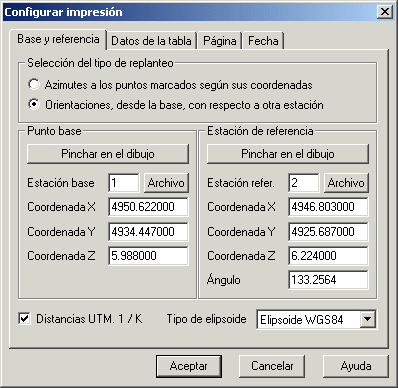
Al igual que en la vesión anterior, podemos replantear puntos desde una estación, con azimutes correctos, u orientandonos con otra estación para el cálculo de ángulos y distancias.
Antes había que poner una "/" para indicarle que queriamos las coordenadas de una estación conocida, ahora bastará con poner el nombre de la estación y después pulsar en el botón
"Archivo" para seleccionar el archivo de coordenadas en el que se encuentra esa estación, (Así pues, si queremos que el programa recoja automáticamente las coordenadas de la
estación "A" que se encuentra en el fichero "paso.crd", bastará con poner "A" mayúscula en la casilla de "Estación base" o "Estación referencia", y pinchar en el botón "Archivo"
para seleccionar el fichero "Paso.crd", con lo que el programa pondrá las coordenadas X, Y, Z en su casillas correspondientes). Ahora también podemos pinchar en el dibujo para
darle las coordenadas a la estación, con lo que nos ahorramos tener que buscar en ningún fichero, y podemos seleccionar la estación del dibujo que tenemos abierto en ese momento.
Y por último, si las coordenadas que tenemos, son UTM, ya sean en el elipsoide de Hayford o el WGS84, podemos decirle que divida por la constante de anamorfosis lineal, "K", para
pasar las distancias a planas.
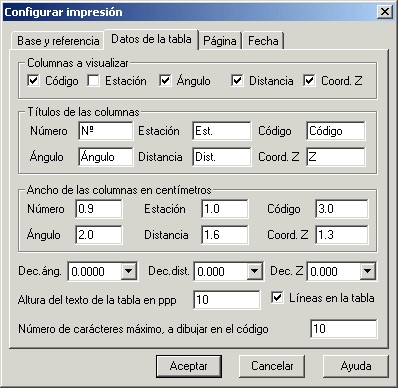
En la segunda ficha de la configuración podemos indicarle todos los parametros preferidos para la presentación de la tabla, en impresora. Se puede apreciar qeu hay una similitud
bastante grande con el sistema de impresión de las coordenadas, y además de la configuración de anchos de columnas y presentación en el estadillo, tenemos una variable más,
denominada "Número de carácteres máximo, a dibujar en el código", con la cual podemos quitarle carácteres al código. Esto es, si suponemos que tenemos un listado de coordenadas
cuyos códigos tienen una longitud de 15 carácteres, más o menos, pero después tenemos algunos puntos que sobrepasan ese número, hasta llegar a 30o 40, entonces cuando preparemos
el estadillo, veremos que hay muchas filas que se duplican, (como en la imagen siguiente), lo cual hace que perdamos filas y que quede un poco incompresible. Así pues lo que
hacemos es limitar el número máximo de caracteres para presentar en el código, con lo que recortamos esos códigos mayores que 15, (que suponemos no nos interesan).

Y al limitar el tamaño del código se nos quedaria como en la siguiente imagen:
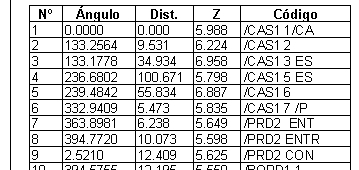
En la tercera ficha de la configuración decides lo tamaños de los márgenes, el texto que quieres que se ponga en las cabeceras y pies de página, y el texto del título, el cual
va a incluir tres nuevas líneas con las coordenadas de la base y de la referencia. Un asterisco, "*", indica el nombre del archivo que hay en el editor de coordenadas, cargado en
ese momento; dos asteriscos "**" indica la posición dónde deseas el número de página, y tres asteriscos "***" indica la posición de la fecha del ordenador.
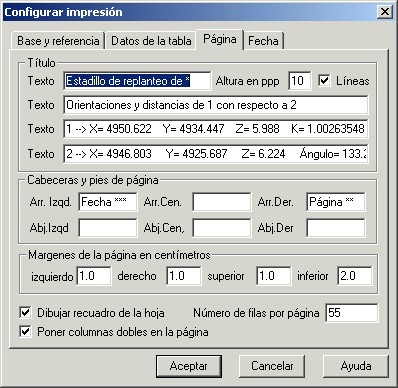
El texto de las tres líneas con las coordenadas de las estaciones, irá variando según modifiques las ficha 1, "Base y referencia", así que si deseas poner algo propio, deberás de
modificarlo en esta ficha, y después no tocar nada de la ficha 1, ya que sino se modificará todo otra vez, por defecto. El resto de configuraciones, es lo típico de
"dobles columnas", recuadro para el título, tamaño de la letra, etc.
En la cuarta y última ficha, decides el formato de la fecha que prefieres, igual que cuando configuramos el listado de coordenadas.
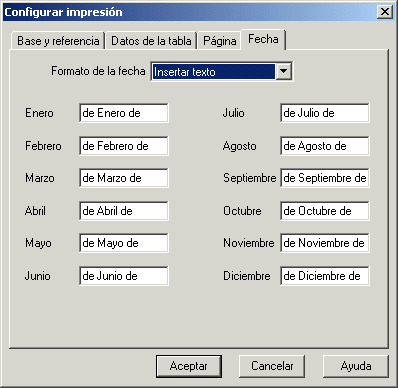
En el cuadro principal de impresión, tenemos una serie de botones, así como un par de "sliders" con los cuales podemos decidir la separación del texto con respecto al borde de
cada una de las celdas, tanto en horizontal como en vertical. La opción más interesante es la de exportación, con la cual podemos generar un archivo metafile de windows, para
insertarlo, posteriormente en el dibujo, como se aprecia en la imagen. (Para insertar un archivo metafile, en autocad, debes seleccionar el menú "Insertar", y después
"Metaarchivo de windows", seleccionándolo e incluyéndolo en el dibujo como si de un bloque se tratase, de hecho, puedes descomponerlo como un bloque).
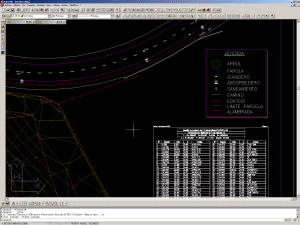
Pincha en la imagen para verla en grande.
|