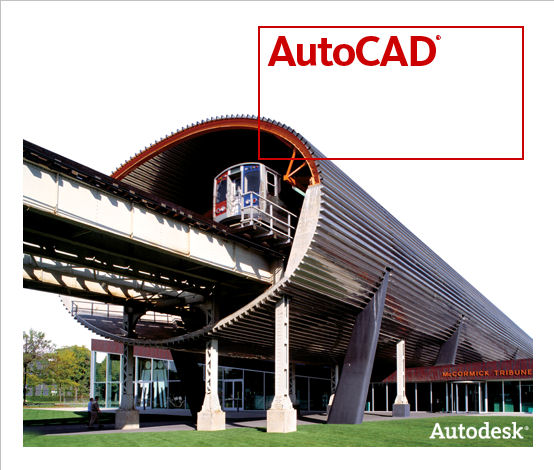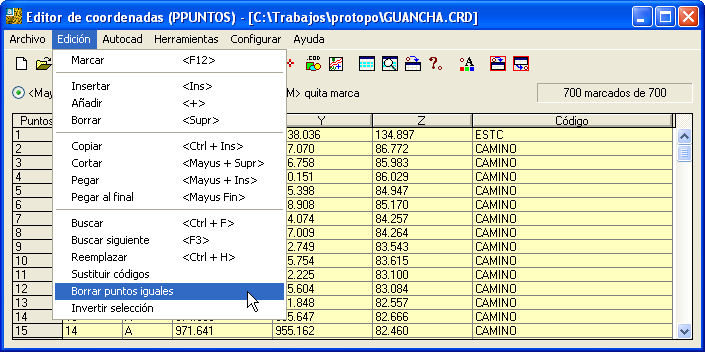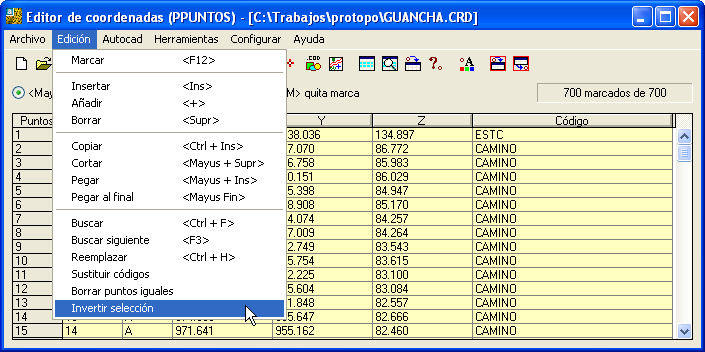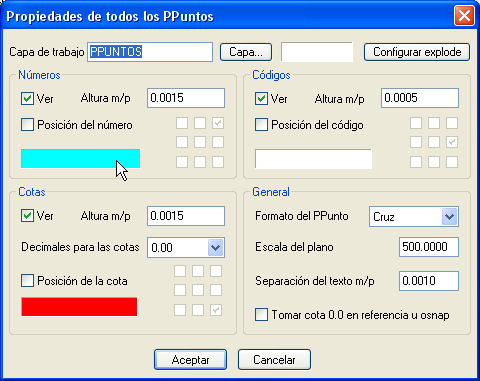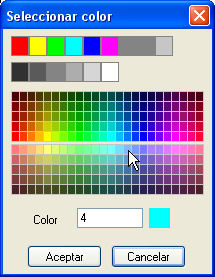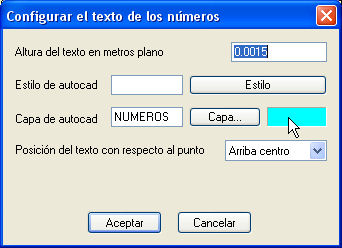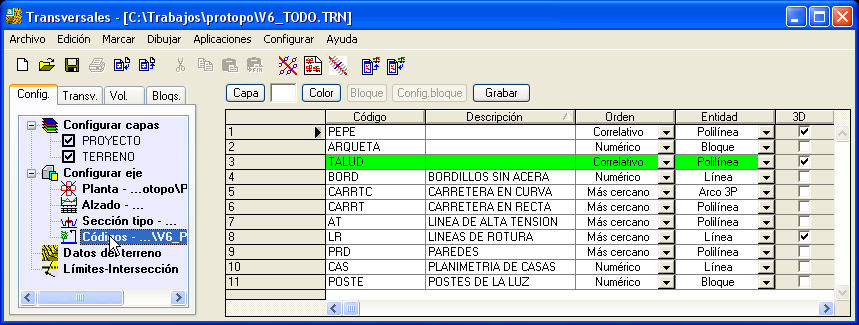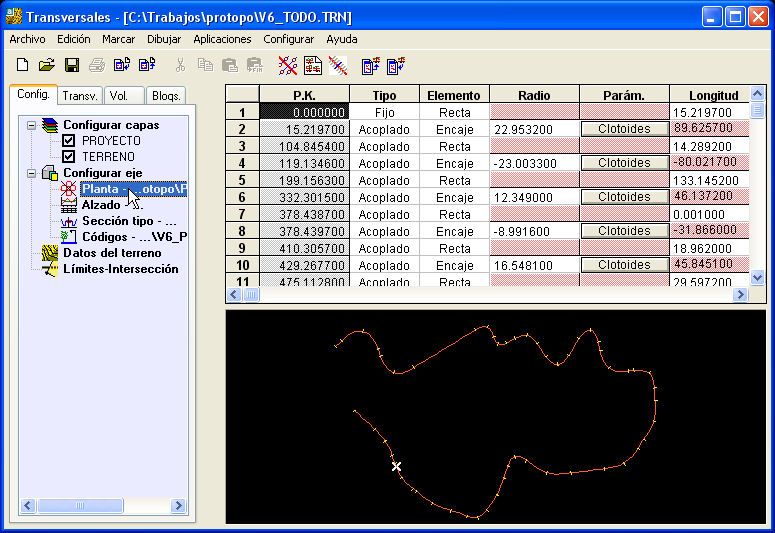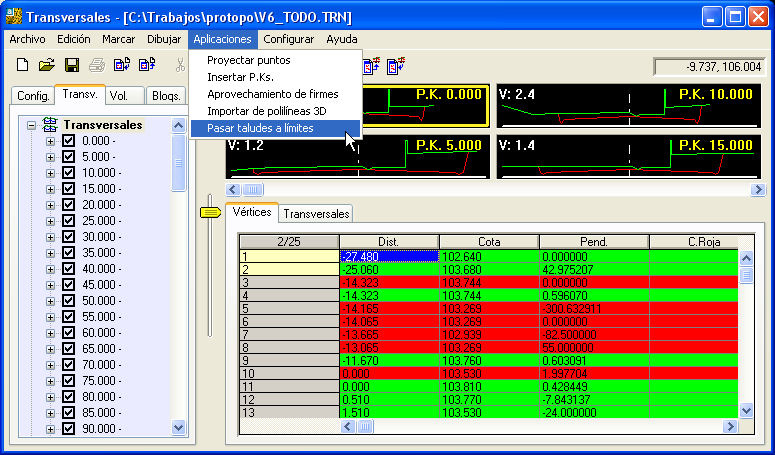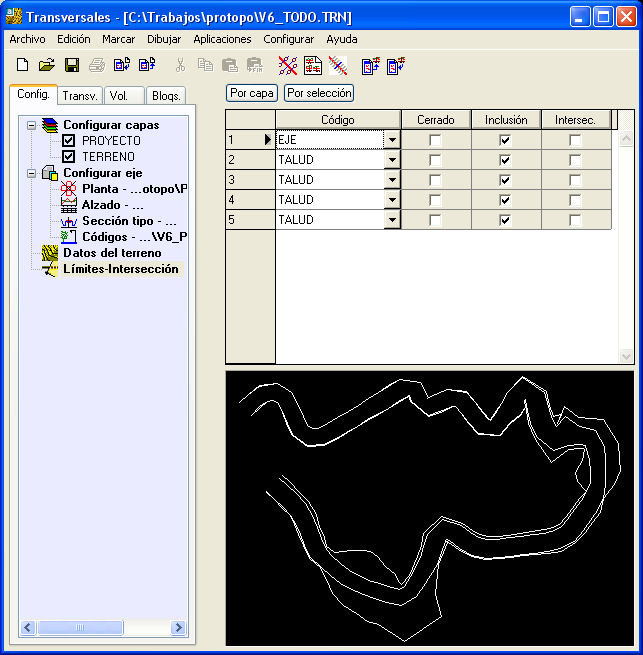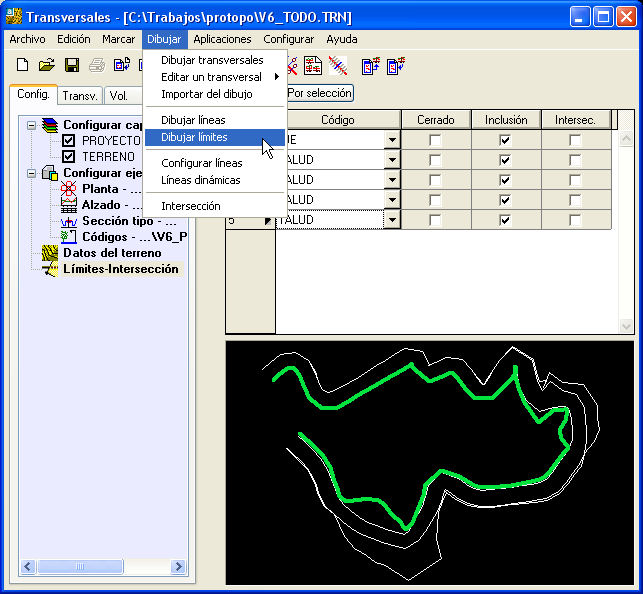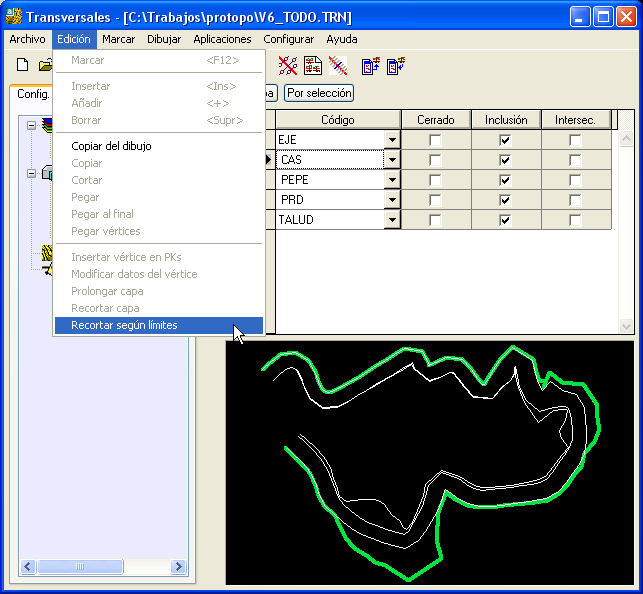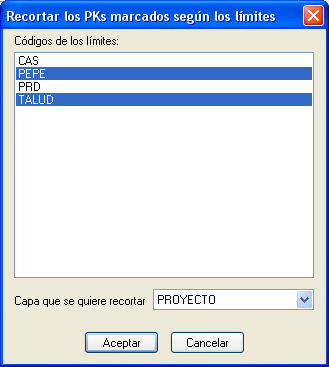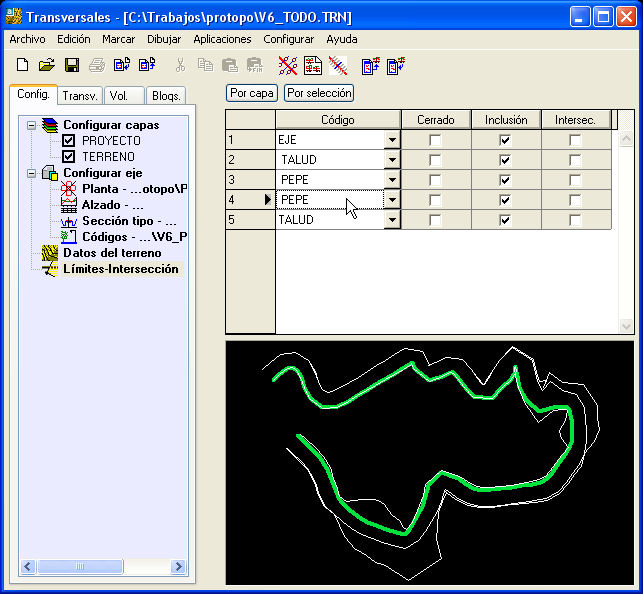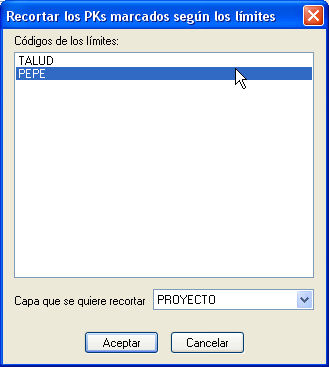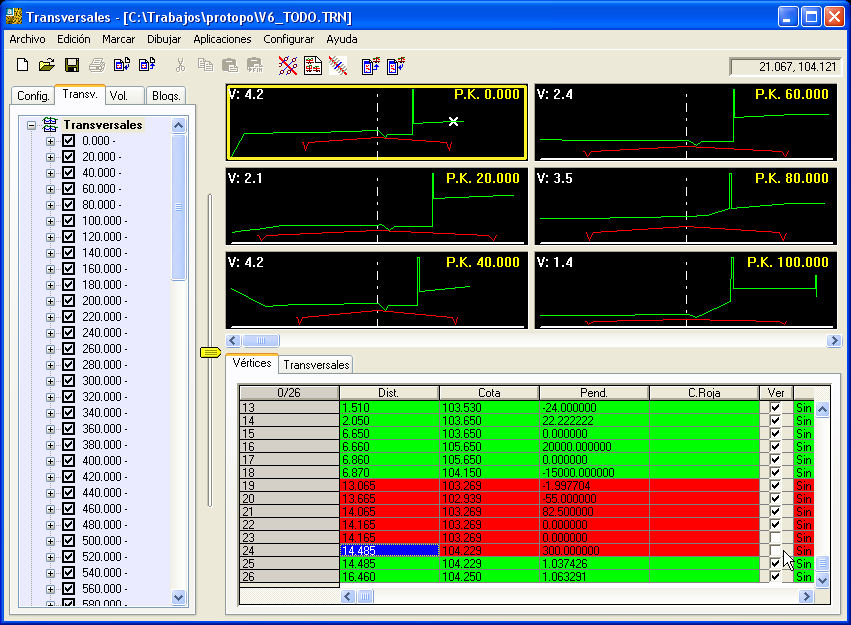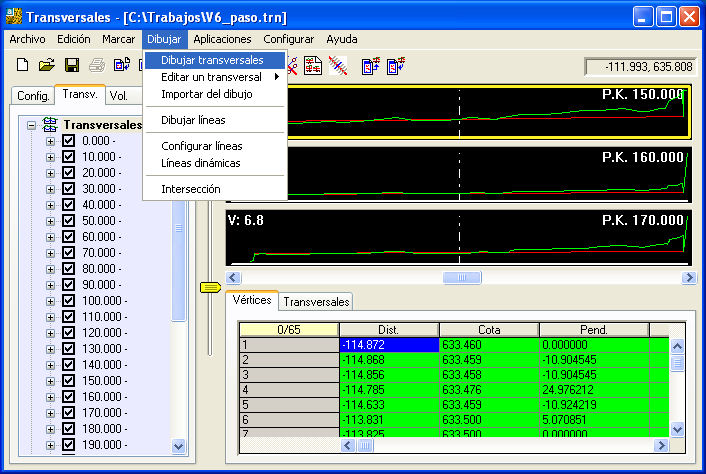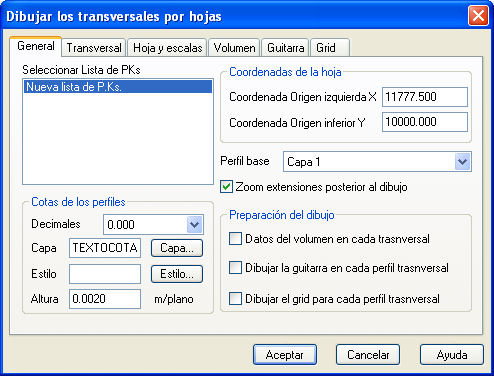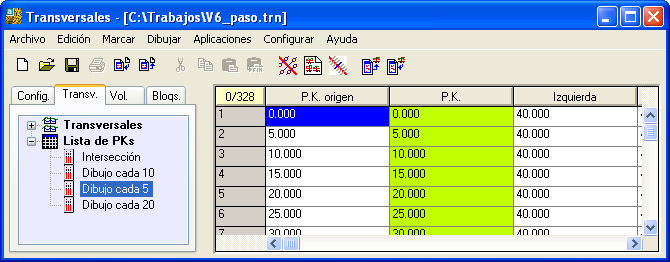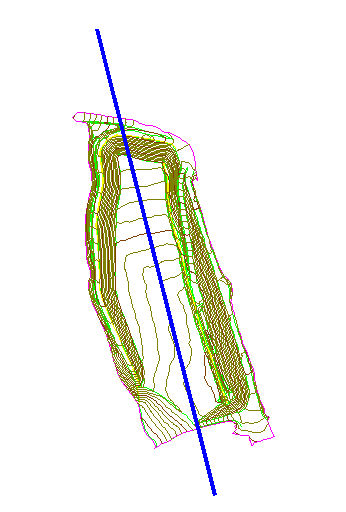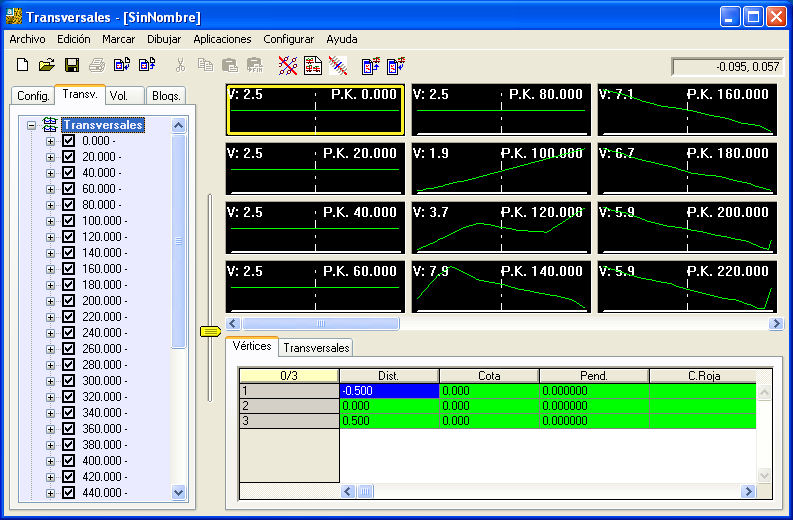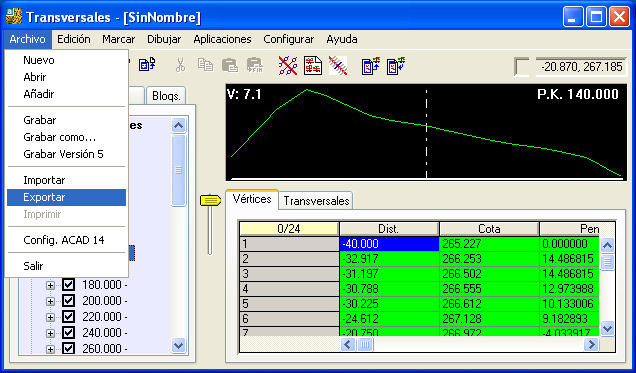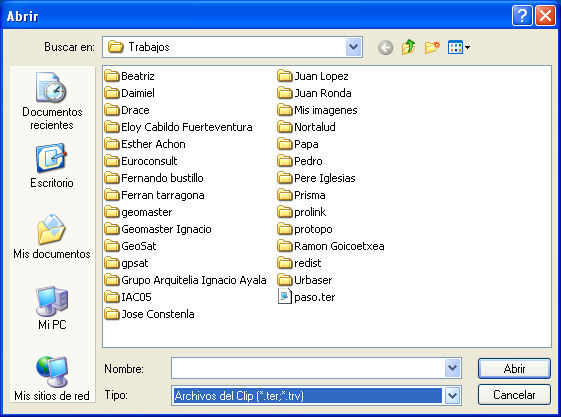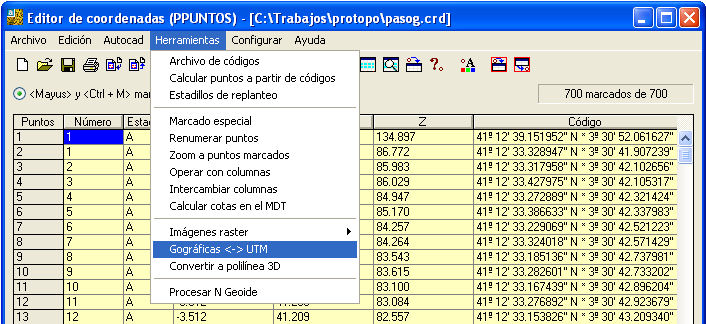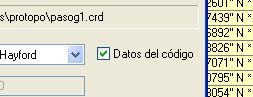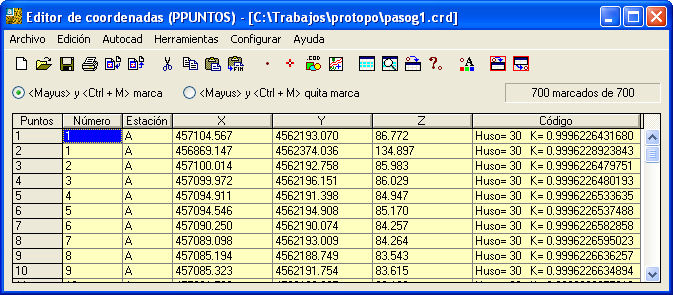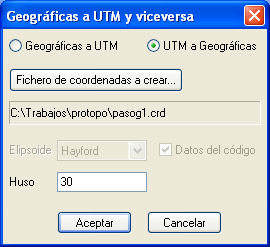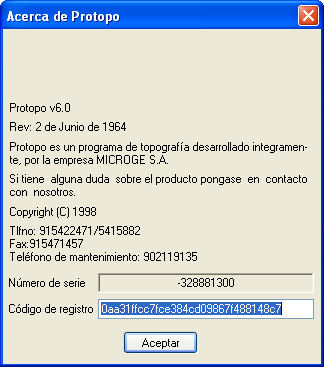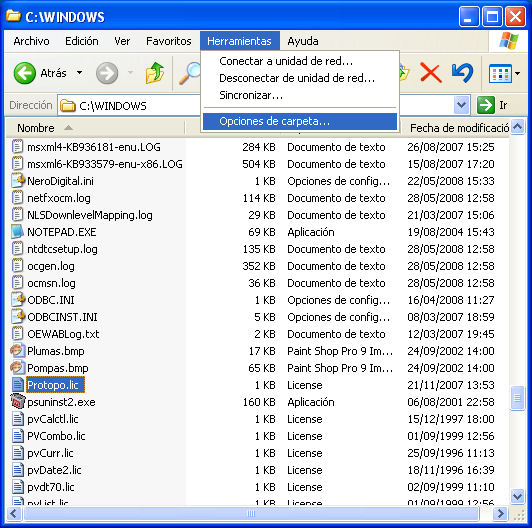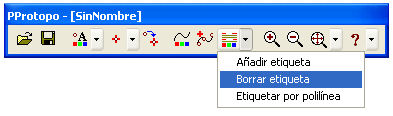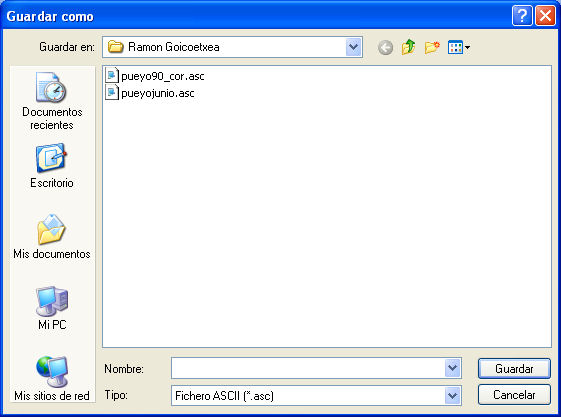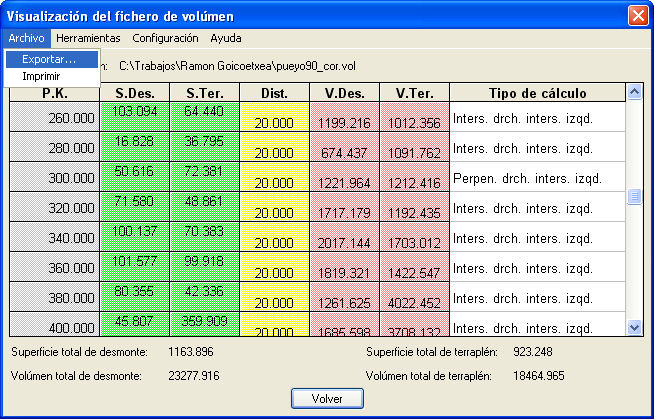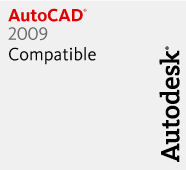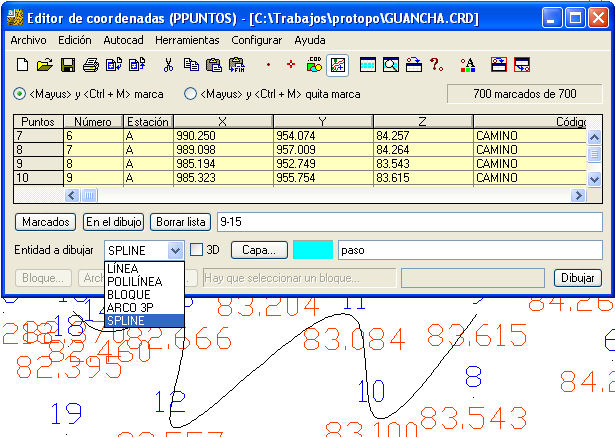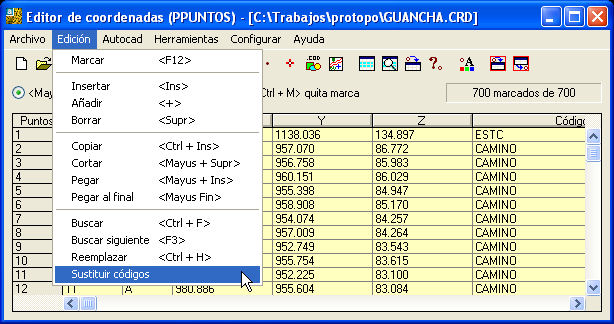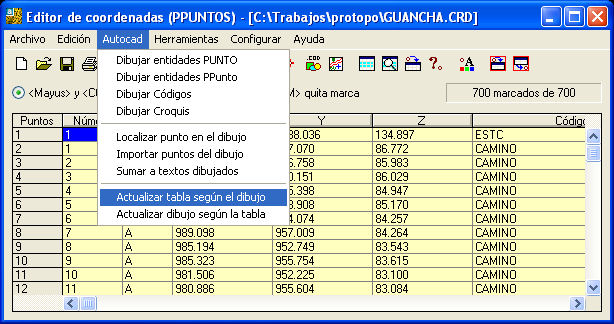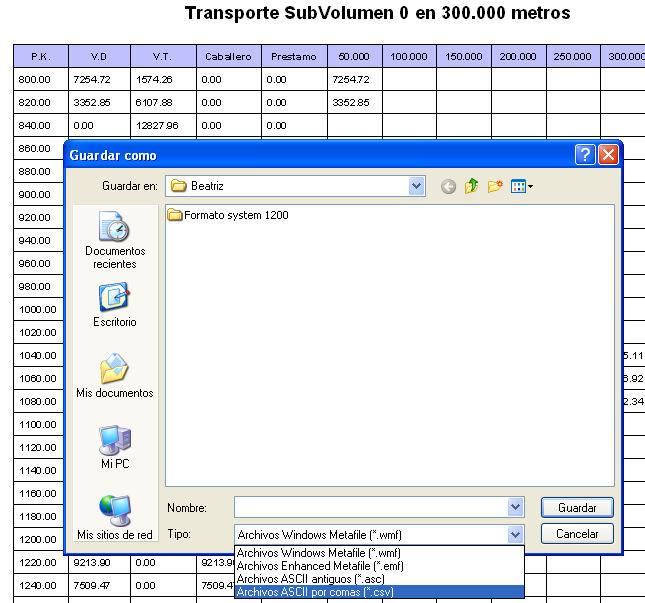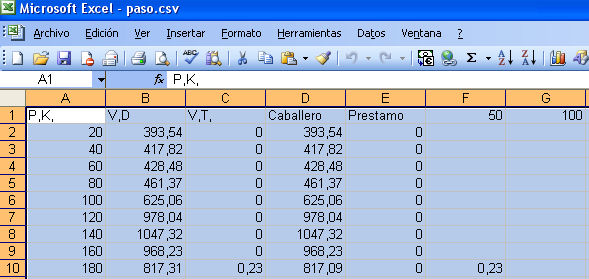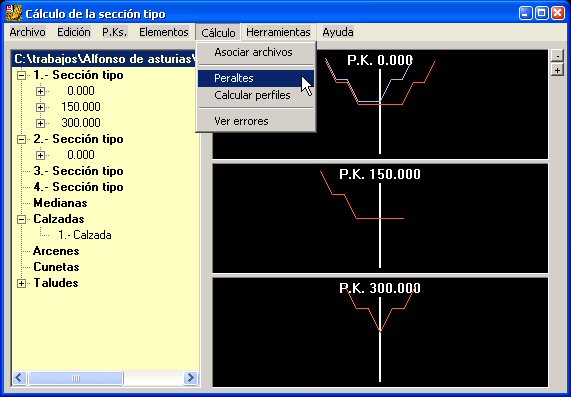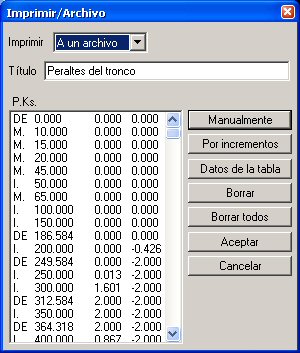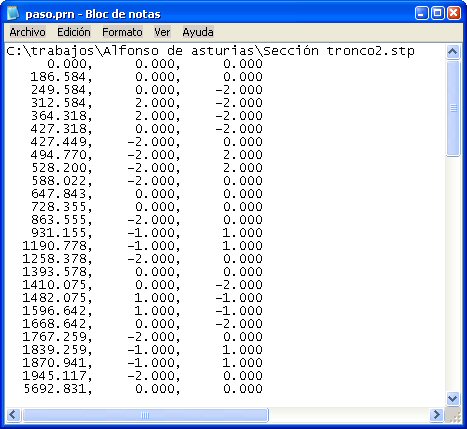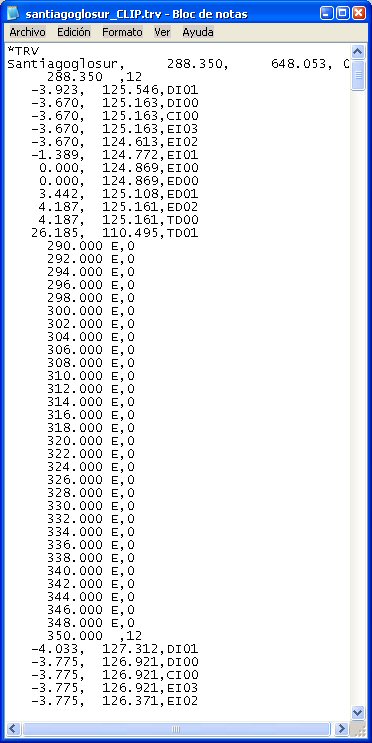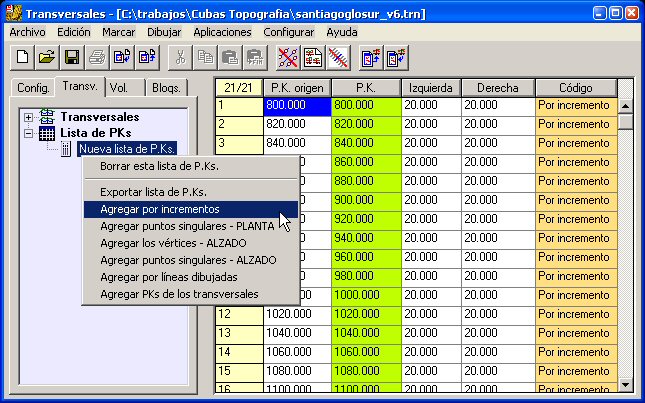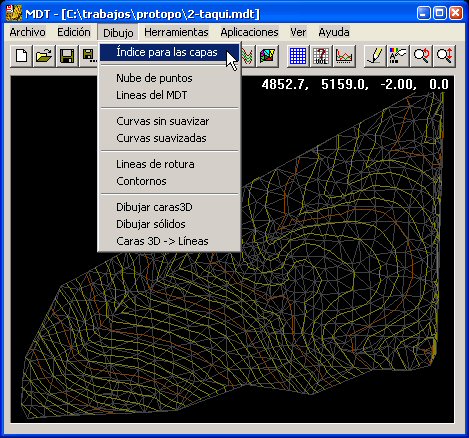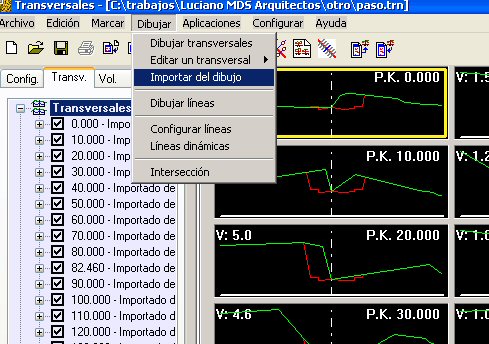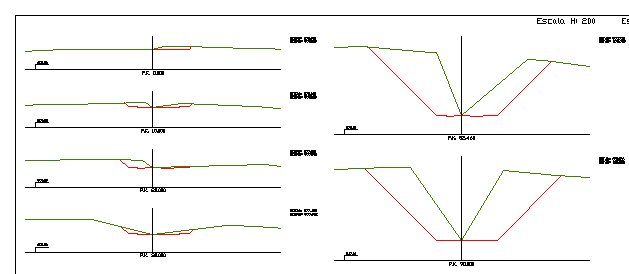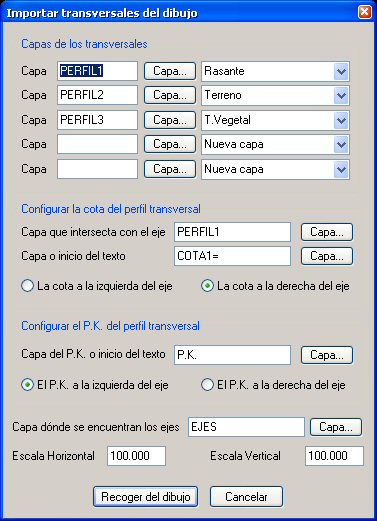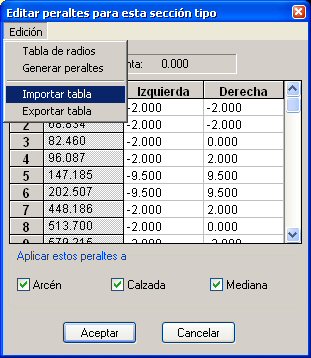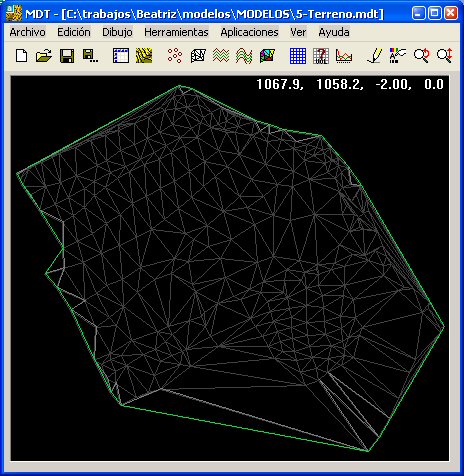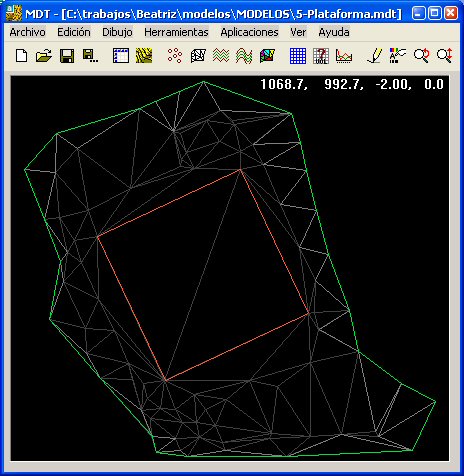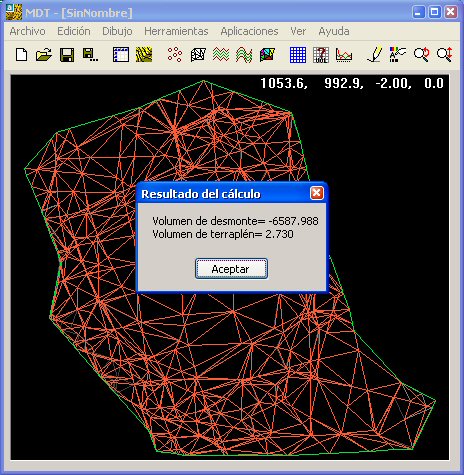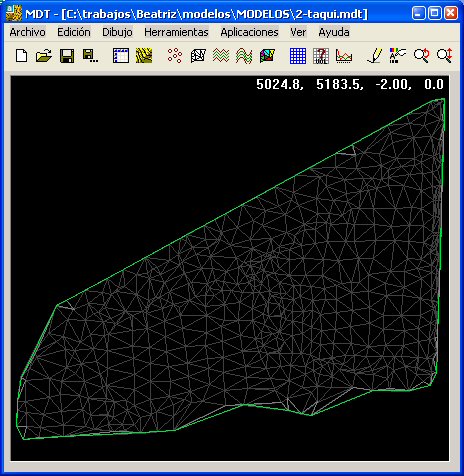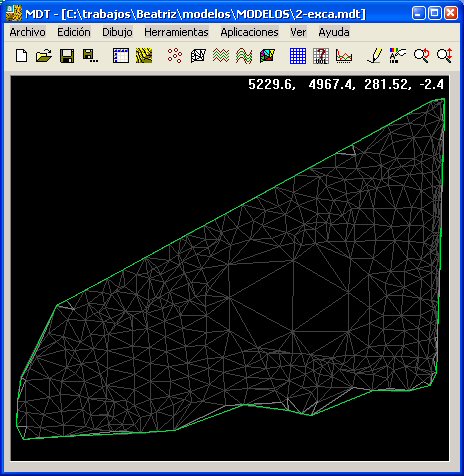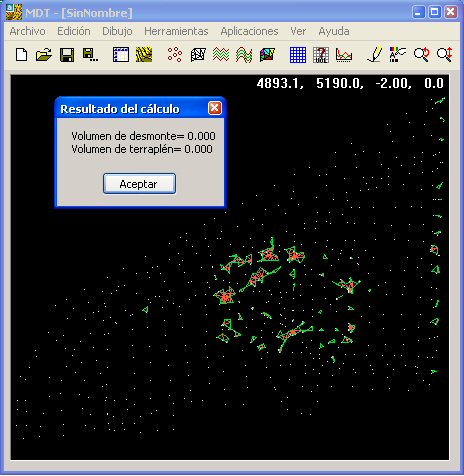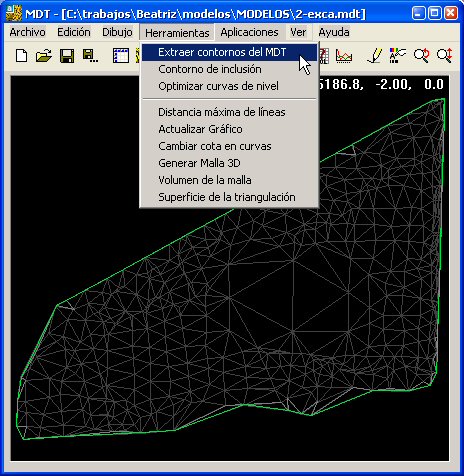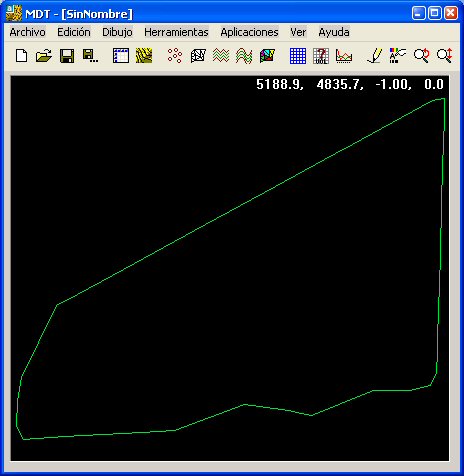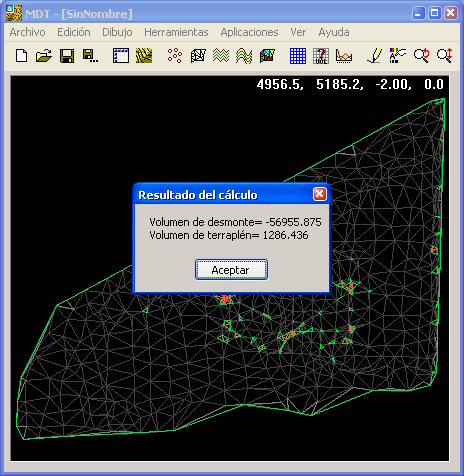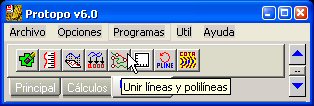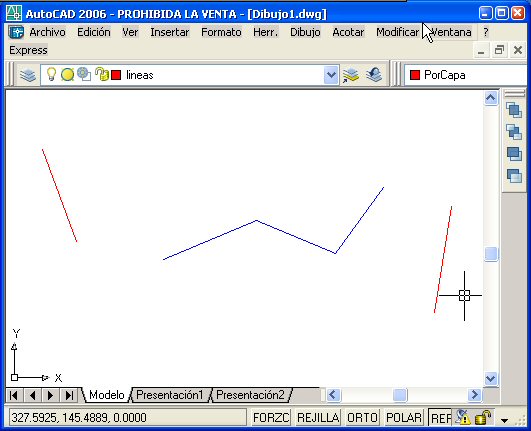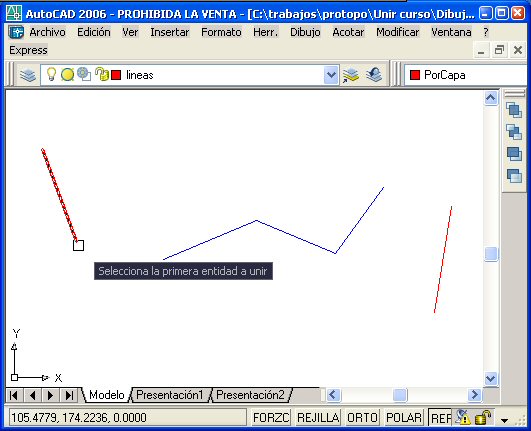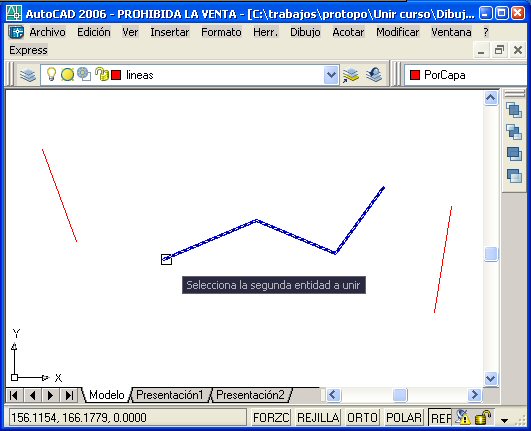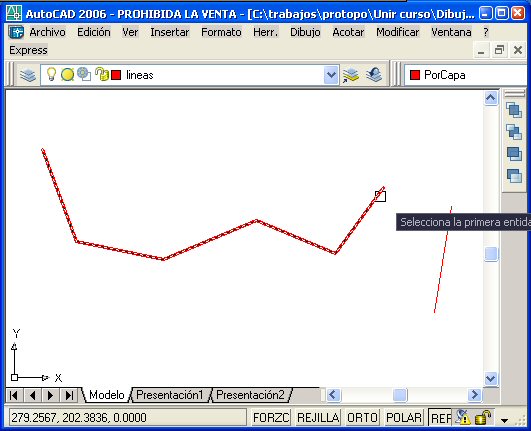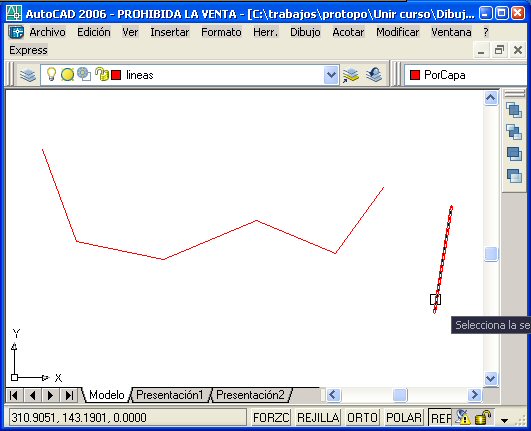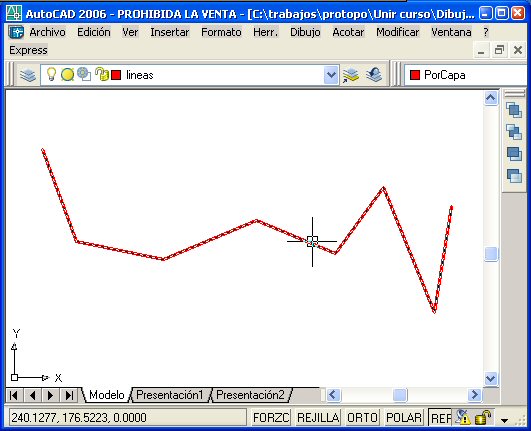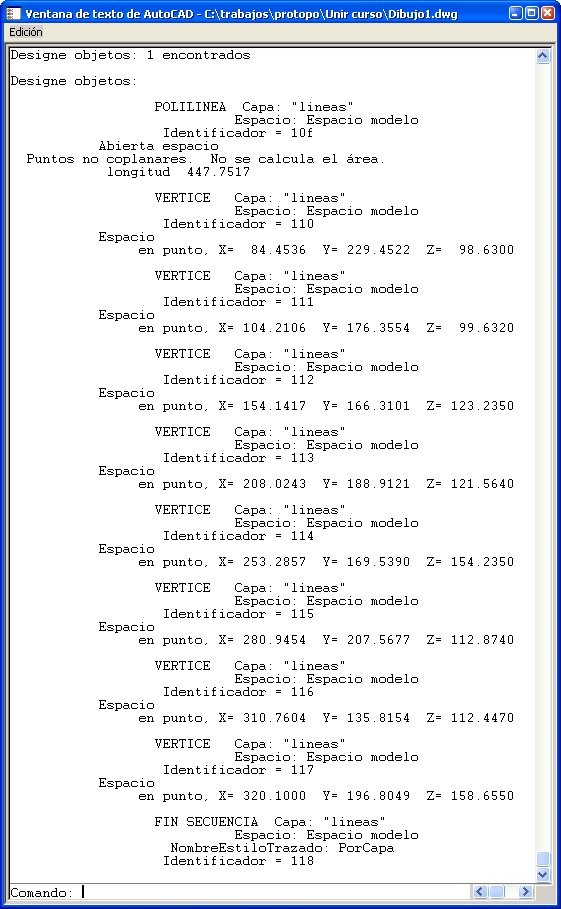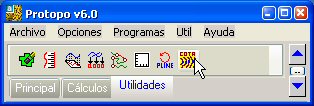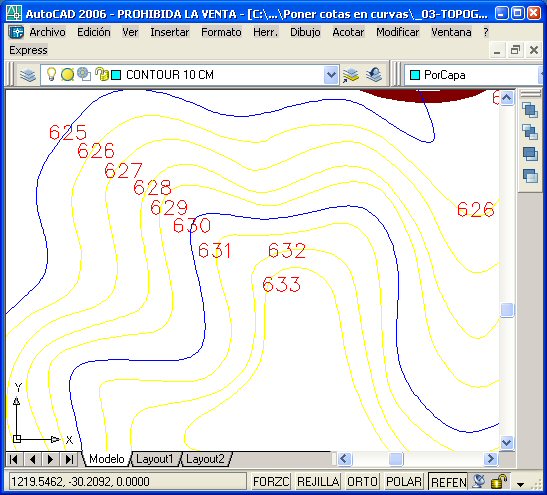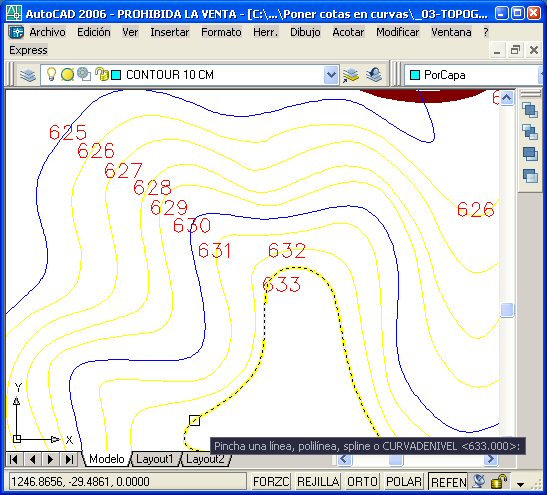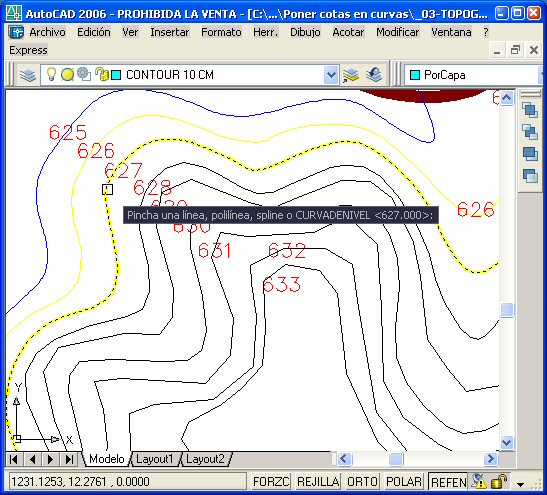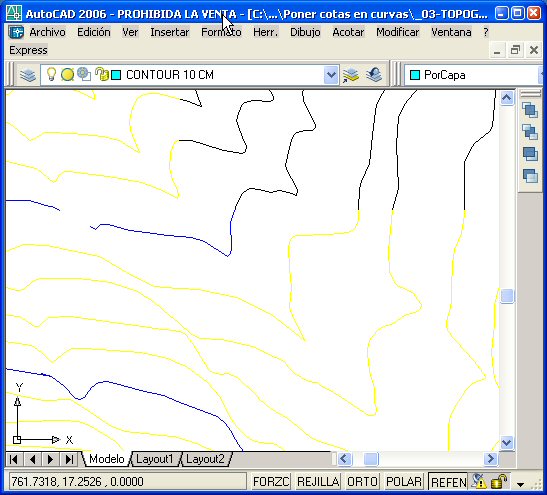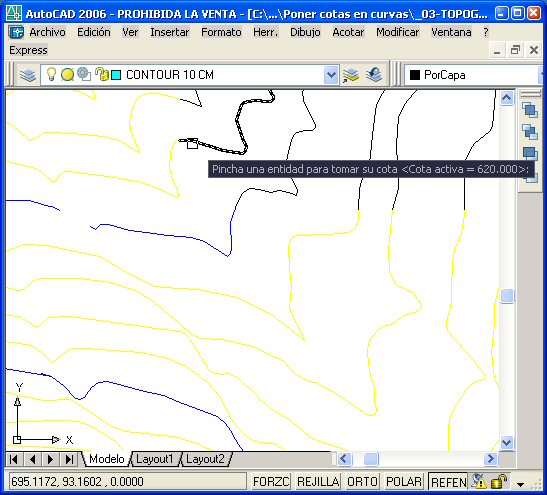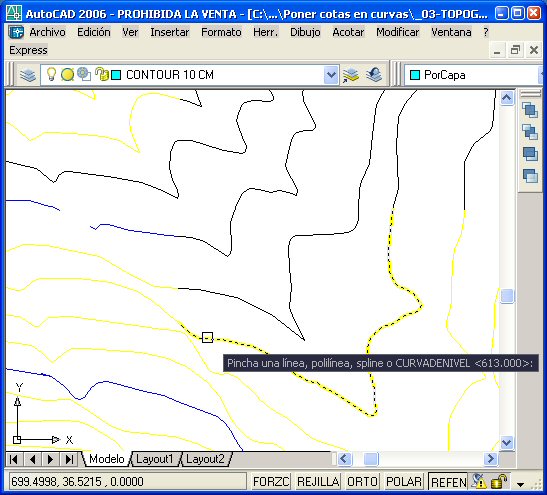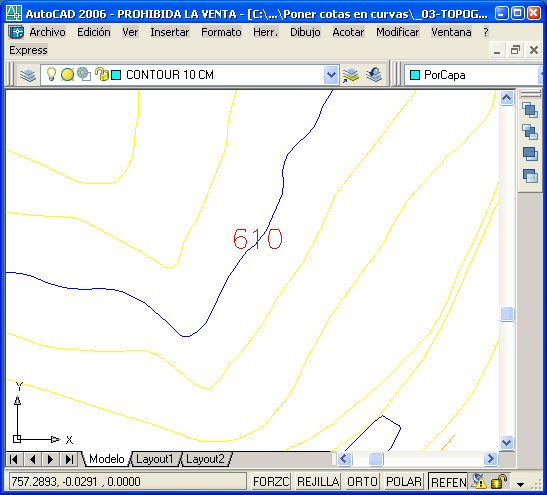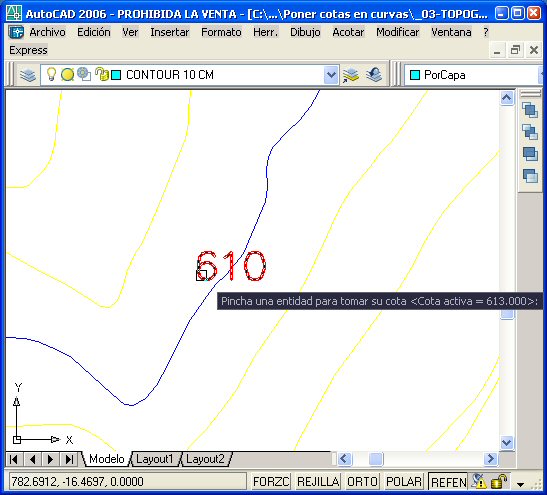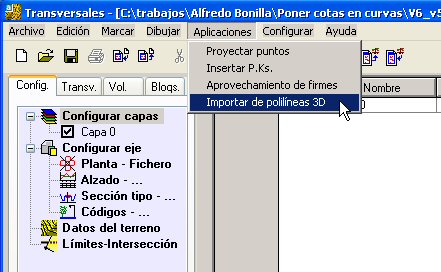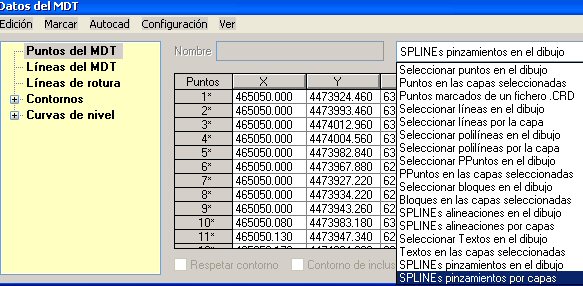|
Modificaciones a fecha 19 de septiembre de 2009
-
Intersección de transversales v6.0.
En la anterior actualización se obligó a que todos los transversales calculados a partir de una intersección
con el terreno, tuvieran punto central, justo en el eje; pero esto, a veces, no es lo que se desea, ya que existen transversales de
los que sólo quieres sacar uno de los lados, a la derecha o a la izquierda. Por ello se ha incluido una opción nueva, dentro del
cuadro de diálogo de intersección, con la cual decides si deseas o no un punto en el eje, dependiendo de los transversales que
quieras recoger del dibujo.

Modificaciones a fecha 7 de septiembre de 2009
-
Protopo para autocad 2010
Ya tenemos Protopo para autocad 2010 con todas las opciones. Cambia el sistema de programación, otra vez,
por lo que es un nuevo fichero, diferente para esta nueva versión.



-
Borrar puntos iguales en el editor.
Esta herramienta de edición es bastante útil cuando se desea borrar puntos con iguales X e Y.
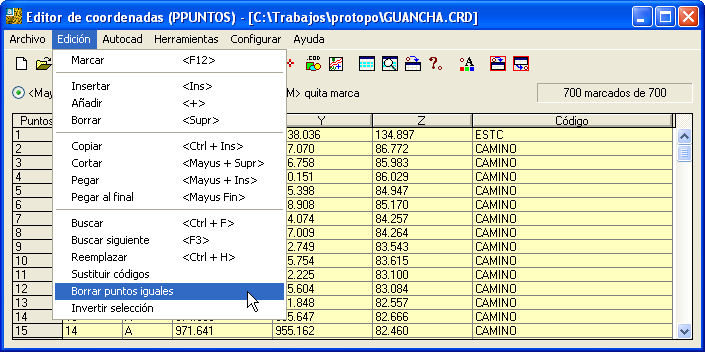
Además, se incluye la posibilida de borrar aquellos putnos que estén a una distancia específica de otro,
con lo cual podemos borrar esos puntos que 'casi' estén encima de otros, y los cuales generan problemas a lahora de los
cálculos de la triangulación.

-
Invertir selección.
Otra herramienta de edición que nos permite invertir la selección, dentro del editor de coordenadas, con lo
cual la selección de los puntos con los que deseas hacer algo es más flexible.
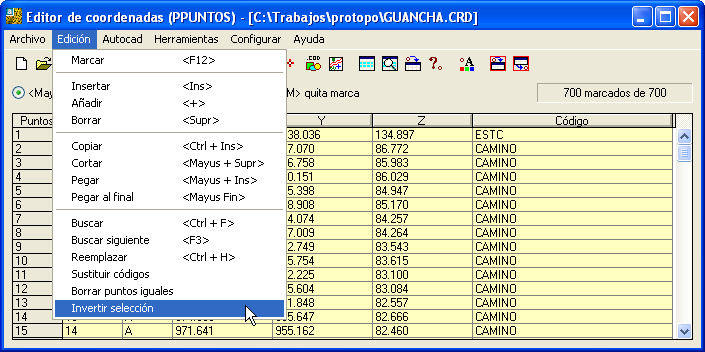
-
Intersección de transversales v6.0.
Cuando buscabas la intersección de transversales, en la versión 6.0, (en la v5.0 estaba bien), y decías que querías que
el puntos central del transversal fuera el que sale de buscar la intersección sobre el terreno, o que el punto central querías que
lo tomara de un perfil longitudinal, previamente calculado, no lo hacia. Simplemente no ponía punto central. No es que estuviera mal
sino que no se hacia.

Modificaciones a fecha 18 de febrero de 2009
-
Selección de colores para el dibujo de entidades.
Se ha modificado el sistema que se tenía para seleccionar los colores adecuándolo al método que tiene autocad, para que así coincidan los colores elegidos con los mismos de la paleta de autocad, por defecto.
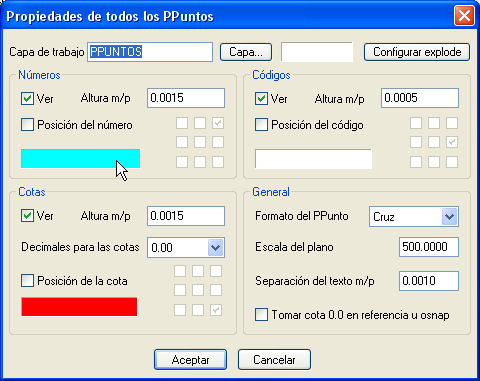
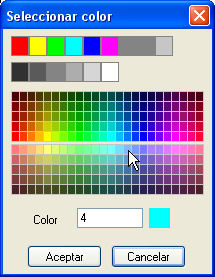
Esta modificación se ha hecho en todos los cuadros de diálogo dónde se seleccionaban colores, y sólo hay que pinchar en el cuadro de color para que surja la paleta de autocad.
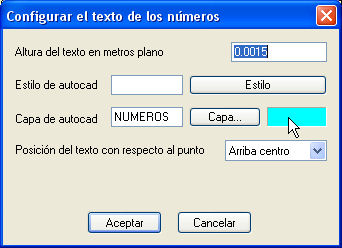

-
Pasar taludes a límites.
Cuando deseemos dibujar, a partir de los vértices de los transversales, el talud izquierdo y derecho, incluyendo cabeza y pie de talud, ya no es necesario exportar los transversales a fichero '.crd'. Ahora, desde la nueva versión de transversales v6.0, se pueden crear las líneas que componen esos taludes y ponerlas en el apartado denominado de límites, ya que es loq ue son, para posteriormente, si se desea, dibujar esas líneas en autocad.
Así pues, el primer paso es asociar un archivo de códigos al fichero de trasnversales en el que estamos trabajando, ya que de ahí se sacará el
nombre/código que deseamos darle a las líneas de taludes que se creen en 'Límites/intersección' de la primera pestaña, llamada 'Config', en el programa de transversales v6.0
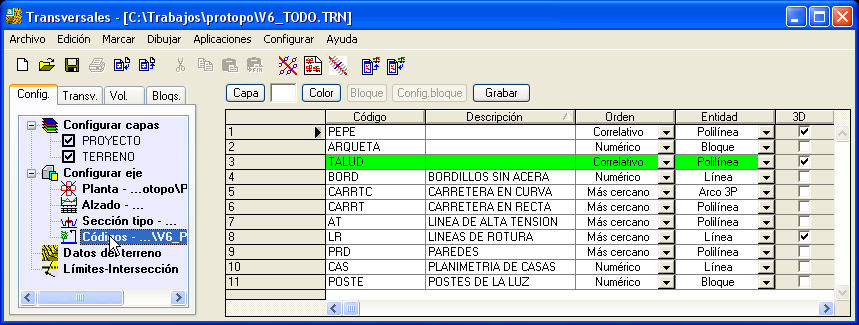
Una vez seleccionado el fichero de códigos, deberíamos de crear un código 'TALUD', por ejemplo, para seleccionarlo cuando creemos los límites a partir de los taludes de los transversales, o si se desea, aprovechar alguno del os existentes en el fichero.
Es necesario que se haya asociado, también, un fichero de planta, ya que será a partir de él de dónde se calcularán las coordenadas reales en
el sistema de referencia elegido.
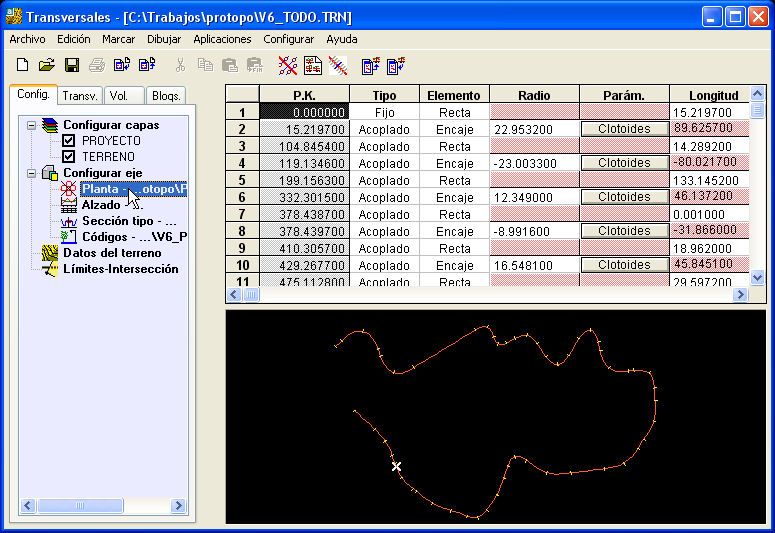
Ahora ya podemos usar la orden de 'Pasar taludes a límites' en el menú de 'Aplicaciones' del programa de transversales v6.0.
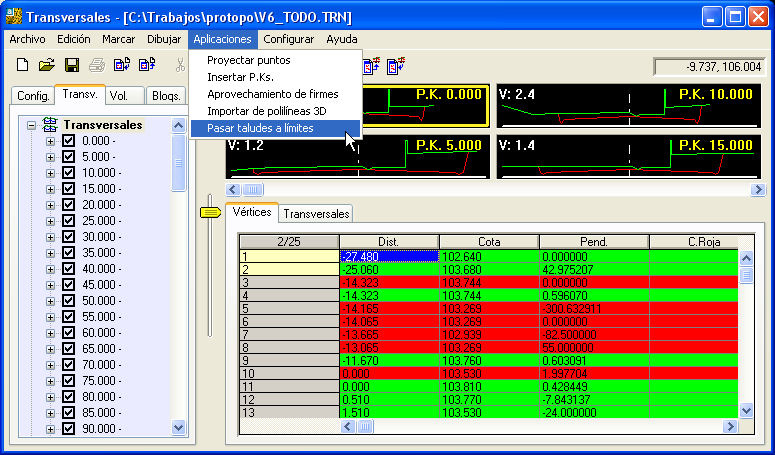
Surgirá un cuadro de diálogo en el que, por una lado, podrás seleccionar la capa de transversales, de la cual quieres extraer los taludes, y un segundo combo box en el cual debes de seleccionar el código que asociamos a cada uno de las polilíneas que se van a formar, de los taludes.

Estas líneas no se dibujarán directamente en autocad, sino que se crearán nuevas líneas dentro de la ventana de 'Límites/intersección' en la pestaña 'Config'.
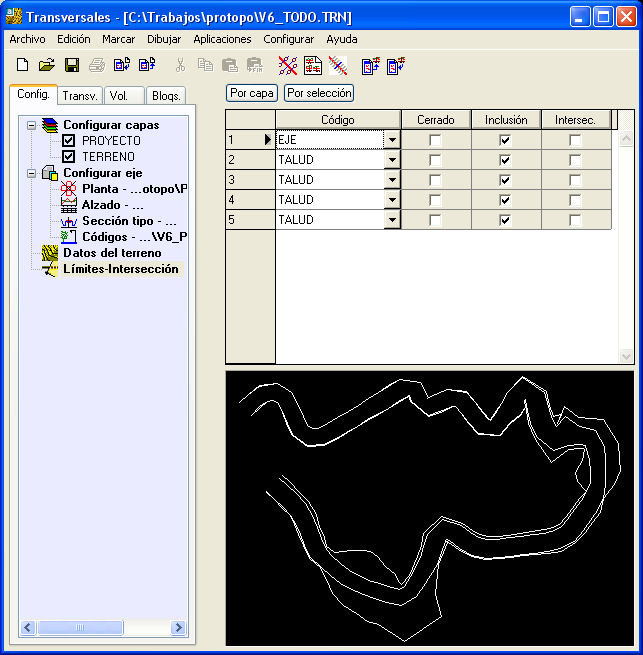
El programa siempre supondrá que los taludes son los dos puntos extremos de cada uno de los transversales, tanto a la derecha como a la izquierda. Y esto pasará siempre, se hayan codificado o no, los vértices de cada unos de los transversales.
-
Dibujar los 'Límites/Intersección' en Autocad.
Para darle más flexibilidad al programa de transversales, y primero, pensando en dibujar los taludes que hemos creado con la anterior opción, se ha creado una opción para poder dibujar las líneas que forman los límites/intersección dentro del archivo de transversales en el que se está trabajando.
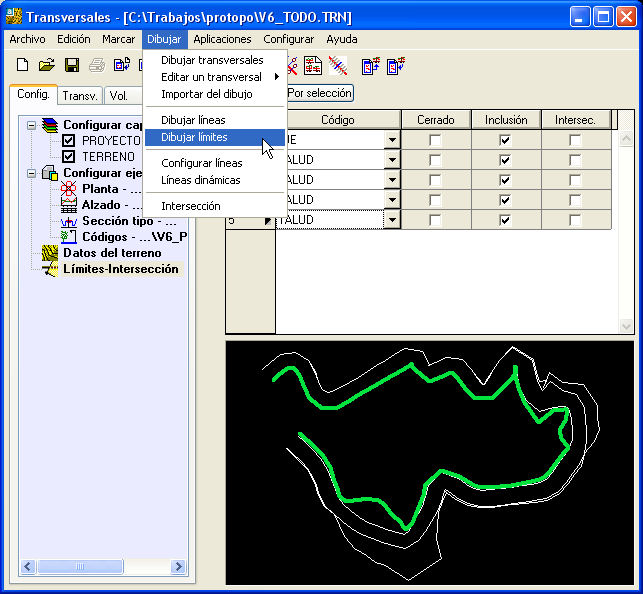
Al usar esta opción se dan una serie de opciones, a la hora de hacer el dibujo. Todas son muy parecidas a las que hay cuando se dibuja un contorno desde el programa de MDT, y hay una particularidad; es que puedes elegir los 'códigos' que deseas dibujar, o sea, los límites, agrupados por códigos, cuayas polilíneas deseas dibujar; con loq ue así podrás discriminar el dibujo, de alguna manera.

La lista dónde están los códigos es de 'selección multiple', lo que signfica que usando las teclas y y el botón izquierdo del ratón podremos seleccionar varios códigos que deseemos dibujar.
Con esta orden de dibujar códigos sonseguimos dibujar los taludes calculados con la anterior opción, pero está pensada para pode dibujar cualquier límite que haya dentro de esta ventana, lo que significa que, en un futuro, podremos dibujar tods las líneas que forman una sección tipo, por ejemplo.
-
Recortar según límites.
Se nos ha solicitado crear esta opción, con la cual, según unos límites dibujados como polilíneas en planta, se podrán recortar los transversales de la capa elegida. Es decir que, en el caso de que se quieran recortar unos transversales, no según un valor fijo sino variante según el eje en planta, entonces podremos usar esta opción para hacerlo.
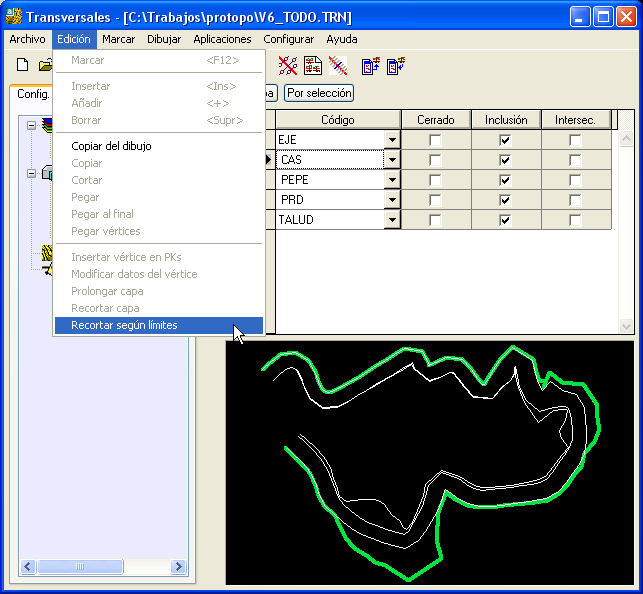
En la ventana que surge seleccionaremos los códigos de cada límite del que deseemos que el programa recorte los transversales hacía el lado que sea, a partir del eje. Estos límites pueden haber sido importados de Autocad mediante capa o selección y se seleccionan en base al código que se le haya puesto. La lista también es una lista de selección multiple, por o que se pueden seleccionar varios códigos cuyas líneas entran en el recorte. También le diremos en este cuadro de diálogo la capa que deseamos recortar. Hay que tener en cuenta que esta operación sólo se hará en los PKs marcados.
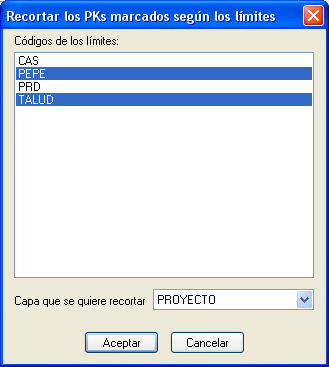
El programa comprobará si el PK está marcado, calculará el punto más extremo, hacia uno de los lados, en planta, para después comprobar si se intersecta con el límite elegido. Si se intersecta, entonces creará un nuevo punto a la distancia de intersección, del eje, y lo incluirá en el transversal correspondiente, para después tomar todos los puntos que están más allá de ese punto, y ponerlos invisibles, con lo que no entrarán en el cálculo. el programa no borra los vértices que ya no sirvven, sino que los pone invisibles, con lo que siempre se podrán aprovechar si es necesario.
En la siguiente imagen he tomado todos los taludes interiores de cada unos de los transversales de la capa proyecto, y los he puesto como límite, usando la opción de 'Pasar taludes a límites'. Y después le he dicho al programa que recorte según esos taludes interiores, dando el resutlado que se ve a continueación. (He tenido que darle un código diferente a los taludes, para que sólo se tengan en cuanta los taludes interiores).
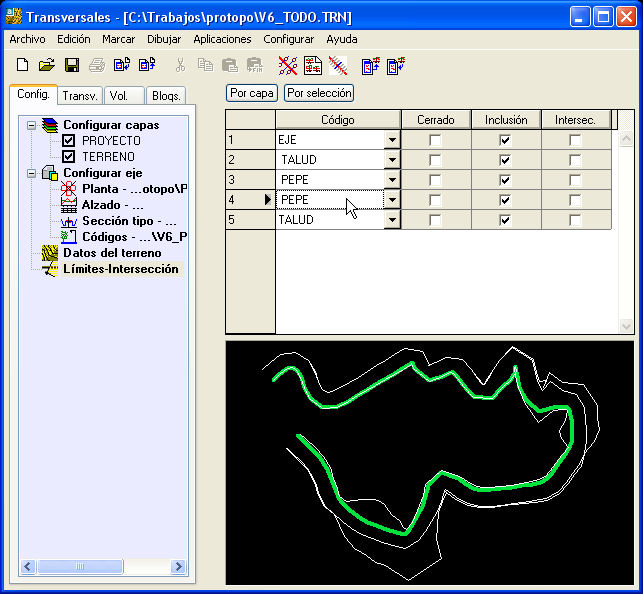
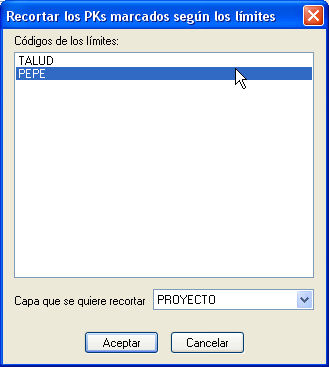
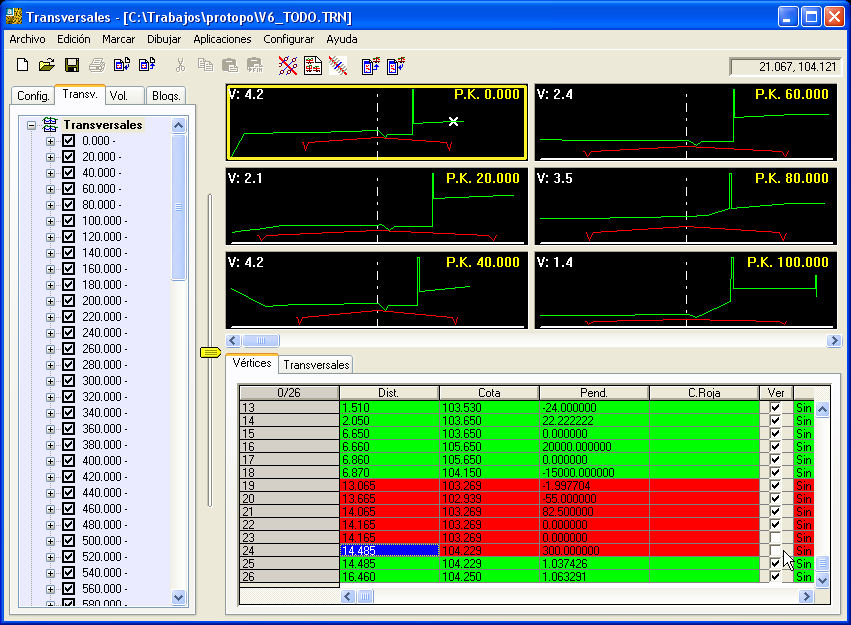
Se puede ver como queda el penúltimo y último vértice invisibles. Cuando el programa va a buscar la intersección de la línea, en planta, del tansversal correspondiente, cuando encuentra una no sigue buscando ninguna más.
Vuelvo a repetir que sólo se hace sobre los P.Ks marcados.
Modificaciones a fecha 20 de octubre de 2008
-
Programa de transversales v6.0. Lista de PKs a la hora de dibujar transversales.
Se ha modificado la primera pestaña de la orden 'Dibujar transversales' en la cual se especificaban los transversales a dibujar en función a
unos incrementos o todos. Esto no daba opción de dibujar sólo unos pocos transversales.
Lo que se ha hecho es poder seleccionar una lista de pks para dibujar los transversales. Así pues, ahora se puede crear una lista de pks con los P.Ks. de los
transversales que se desean dibujar, y así discriminarlos.
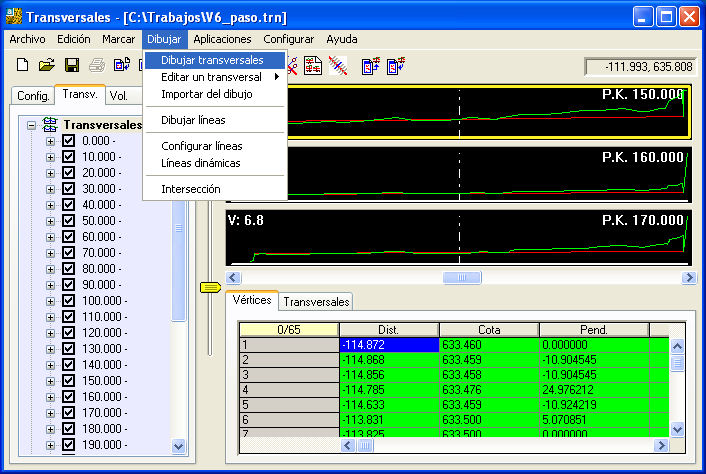
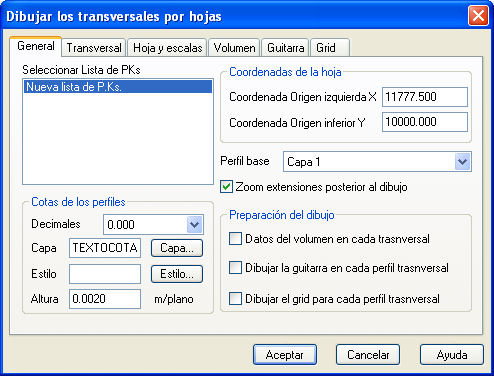
Así, ahora podemos crear todas las listas de PKs que deseemos para asociarlas al dibujo de los transversales, según definamos en la configuración del dibujo de los
mismos.
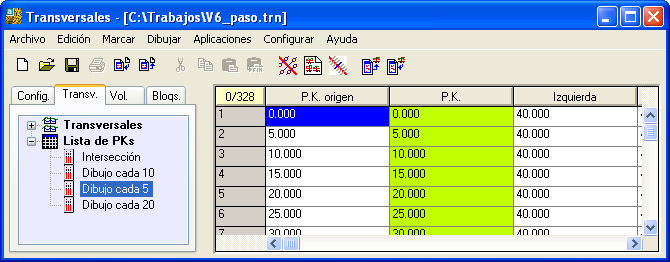
-
Intersección de transversales y longitudinales.
Cuando buscabamos la intersección de los transversales y longitudinales, tanto en la versión 5.0 como en la versión 6.0, sobre un terrenos
especificado, y el eje que tomabamos superaba este terreno, ya fuera al inicio o al fin del mismo, el rpograma no realizaba la búsqueda de los cortes. Se ha
modificado esta opción para que cuando no haya cortes de los transversales con el terreno se ponga un P.K. con valores de cero en sus datos.
Así pues, si observamos la figura de abajo, cuando buscabamos lost ransversales sobre ese eje, el programa nos obligaba a introducir los
puntos inicio y fin dentro del terreno para que siempre hubiese cortes.
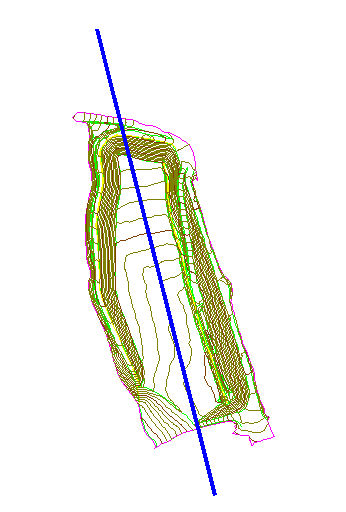
Ahora, el resultado que obtendremos será el que se ve en la siguiente figura, dónde los perfiles inciales en los que no hay cortes
se ponen a cero.
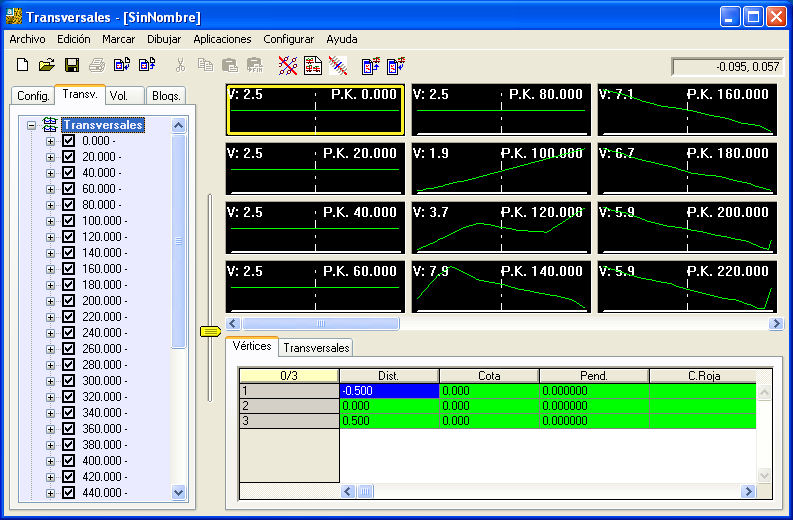
Esto ocurría tanto en la versión 5.0 de transversales como en la versión 6.0, y también a la hora de buscar la intersección sobre el terreno
para un perfil longitudinal.
-
Importación exportación de ficheros de transversales, o sección tipo, en formato LEICA.
Se ha incluido la posibilidad de importar y exportar archivos LEICA, 'trv', de los transversales que se encuentran en Protopo, para después
exportar a las libretas correspondientes.
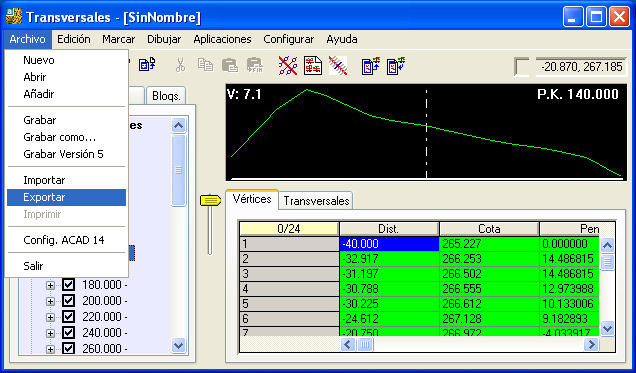

A la hora de importar estos archivos 'LEICA' debemos de seleccionar 'Fichero 'TER' del CLIP, ya que su similitud con los mismos es mucha. Cuando
vayamos a seleccionar el fichero para importar, aparece en el campo 'tipo de ficheros', el formato con extensión 'trv' tal y como vemos en las siguientes
imágenes.

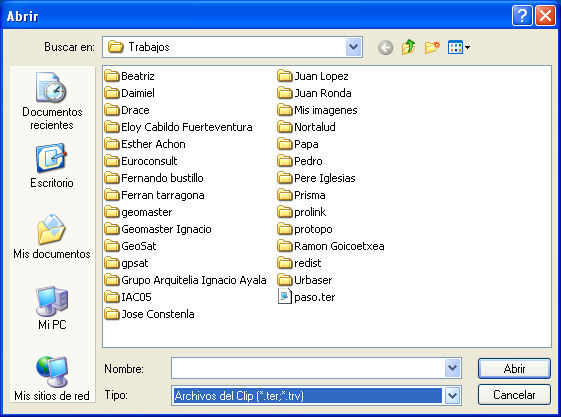
Modificaciones a fecha 10 de septiembre de 2008
-
Herramienta para pasar de Geográficas a UTM y viceversa.
Dentro de Autocad 2007/2008/2009 no funciona la utilidad de 'Ajuste de coordenadas', dónde realizabamos la transformación de coordenadas geográficas a UTM
y viceversa, por lo que nos hemos visto obligados a crear esta herramienta, de forma independiente, dentro del programa 'Editor de coordenadas' de Protopo.
Esta utilidad se ejecuta desde el mismo sitio de antes, en el editor de coordenadas, menú 'Herramientas/Geográficas <->
UTM'. Ahora nos surge un cuadro
de diálogo para relaizar esta transformación, directamente sobre las coordenadas que se encuentran en el fichero abierto en el editor de coordenadas.
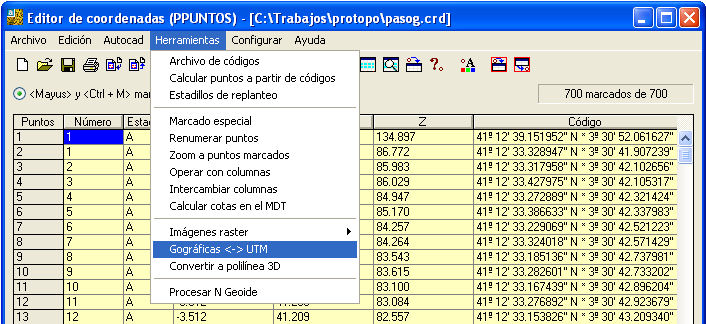
La idea es tomar los puntos marcados que hay en el archivo abierto dentro del 'editor de coordenadas' y transformarlos, guardando los datos calculados en un
nuevo fichero seleccionado por el usuario.
Como primera opción aparece 'Transformar de Geográficas a UTM', con la cual pasaremos los datos de los puntos marcados e intentaremos pasarlos a UTM. Para
realizar esta transformación deberemos de decirle al programa sobre que elipsoide deseamos realizarla, ya sea el de Hayford o el WGS84, y también, y más importante deberemos
de decirle al programa si deseamos tomar la Longitud de la 'Coordenada X' y la Latitud de la 'Coordenada Y', o deseamos tomar estos datos del campo 'Código'.

Esta diferenciación, a la hora de calcular las coordenadas UTM, es debida a que los datos numéricos, que se encuentran en os campos 'X' e 'Y' del editor
de coordenadas sólo pueden tener tres decimales, lo cual es un handicap importante, porque para el cálculo de las UTM con precisión milimétrica exige 3 decimales en los
segundos, lo cual serían casi 15 decimales en un dato completamente numérico. Así pues 41º 12' 33.317958'' N se pondría en el campo 'Y' como 41.209, pero esto implica un
error de metros en el cálculo inverso, o sea, si deseamos calcular las coordenadas UTM, a partir de geográficas.
Así pues, la idea es tomar las coordenadas geográficas más precisas que tienen que estar dispuestas, de la siguiente manera, en el campo código:
"41º 12' 33.317958'' N * 3º 30' 42.102656'' O", dónde la primera parte representa la latitud, Norte 'N' o Sur 'S', y separada con un asterisco se encuentra la longitud
, Este 'E' u Oeste 'O'.
Es por esto que se le puede decir al programa que calcule las coordenadas UTM tomando 'los datos del código', pulsando sobre la casilla de selección
correspondiente en el el cuadro de diálogo.
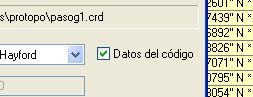
Cuando se hace esta transformación, de Geográficas a UTM, se pondrá en el campo código del nuevo fichero creado los datos del Huso al que corresponden
estas coordenadas y la constante de anamorfosis lineal 'K' correspondiente a cada coordenada UTM.
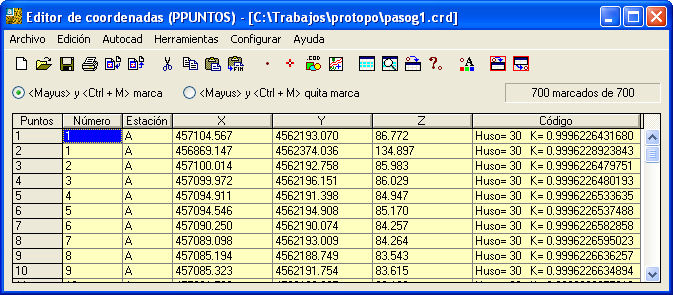
Como observación, se debe de saber que 'Protopo' conserva y guarda todos los decimales de un dato calculado, así pues que aunque sólo veamos tres
decimales, en realidad están todos los decimales posibles en una variable de este tipo. Es decir, si calculamos las coordenadas geográficas de una serie de datos
UTM, aunque sólo veamos tres decimales '41.209', en realidad se conservan todos los posibles, y si realizamos el cálculo recíproco veremos que es así. Sólo se quedará
el campo con tres decimales, en el caso de que pasemos a editarlo manualmente, sino siempre guardará todos los decimales.
Como segunda opción vemos que se pueden 'Transformar de UTM a Geográficas', con la que se tomarán las coordenadas correspondientes en los campos
'X' e 'Y' y se transformarán, en un nuevo fichero, a coordenadas geográficas, rellenando los mismos campos 'X' e 'Y' de el nuevo fichero, con la longitud y latitud
correspondiente, y también poniendo en el campo código estas coordenadas en formato grados-minutos-segundos. Simplemente hayq ue indicar el huso en el que se encuentran
esas coordenadas.
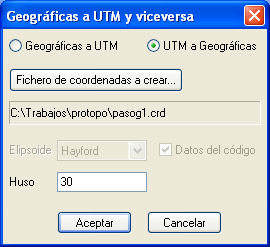
-
Problemas con Windows Vista 64 bits y Autocad 2009 64 bits
Hemos estado haciendo pruebas para poder pasar 'Protopo' a este sistema operativo con Autocad 2009 a 64 bits, y nos es imposible dar una fecha en la
cual funcione 'Protopo'. Esto es debido a que protopo usa algunos controles específicos de terceros, como Datatable o ViewPro, y estos controles no están creados para 64 bits, lo que
esto implica que necesitamos cambiar todo el entorno de Protopo, sobre todo las tablas, y no podemos asegurar para cuando lo podremos tener. Así pues, Protopo funciona para
Autocad 2009 32 bits, pero no para autocad 2009 64 bits; el sistema operativo no importa.
Modificaciones a fecha 2 de junio de 2008
-
Compatibilización con Microsoft Windows Vista. Licencias por número de serie.
Todos aquellos usuarios que tengan Protopo instalado en su ordenador, sin llave, (mochila), sino con sódigo de registro, dependiendo del número de serie de
su ordenador, deben de tener en cuenta la siguiente actualización. El programa, a partir de esta actualización no funcionará si no se hacen las siguientes modificaciones.
Debido a que en el sistema operativo Windows Vista, por defecto, no se permite escribir sobre el directorio "C:\WINDOWS", el fichero "PROTOPO.LIC" que
guarda el código de registro no puede ser escrito. Por ello, a partir de esta actualización, el fichero "Protopo.lic" se guardará en el directorio "C:\TRABAJOS", que es de
Protopo.
Todos los clientes que tengan PROTOPO con código de registro pueden hacer dos cosas para que funcione PROTOPO.
-
1.- Si tienes el código de registro que se te envió en su día, simplemente tienes que ponerlo de nuevo en el cuadro de diálogo de la ayuda, seleccionando la
opción "Ayuda\Acerca de" desde el menú principal de PROTOPO.

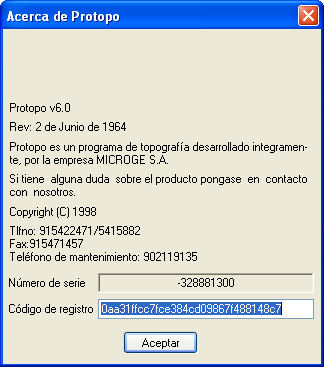
-
2.- Debes de buscar el fichero "Protopo.lic" en el directorio "c:\windows" y copiarlo al directorio "c:\trabajos". Esta operación deberá realizarse con
Autocad cerrado. El problema puede estar en que no veas el fichero por tener configurado tu ordenador para no ver directorios del sistema. Debes de configurar tu sistema
para ver estos directorios, y si no ves las extensiones de los ficheros, debes de configurarlo para ver las extensiones. Esto se hace en "Opciones de carpeta" en el menú
del explorador de archivos.
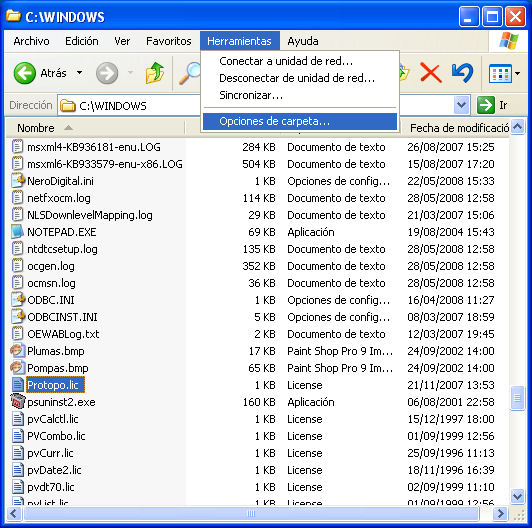
-
Seleccionar PPuntos por selección.
Esta opción no funcionaba correctamente, tanto en el editor de coordenadas como en el programa de MDT. Se ha resuelto el problema, pudiendo seleccionar
los PPuntos.
-
Quitar etiqueta en las curvas de nivel.
Sólo con pinchar en una etiqueta, que marca la cota, dentro de una curva de nivel, podremos borrarla, con lo que se gana en flexibilidad, a la hora de
poner y quitar etiquetas en las curvas.
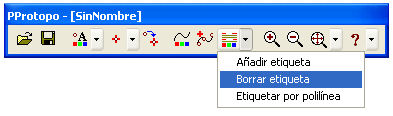
Simplemente hay que seleccionar esta opción y pinchar sobre la etiqueta, en la curva de nivel, que se quiere borrar.
-
Licencia para estudiantes.
Sobre la licencia para estudiantes, decir que ya se pueden bajar "PROTOPO - ESTUDIANTES" de la página web. Simplemente deben de solicitar el Nombre y
clave, (password), para hacerlo; llamando al teléfono 91 542 24 71 para dar sus datos, e ir a la página de "Download".
-
Exportar archivo ASCII de volúmenes.
Ya podemos exportar a fichero ASCII los datos del volumen calculado desde la opción "Archivo\Exportar" en el menu del visualizador de volúmenes.
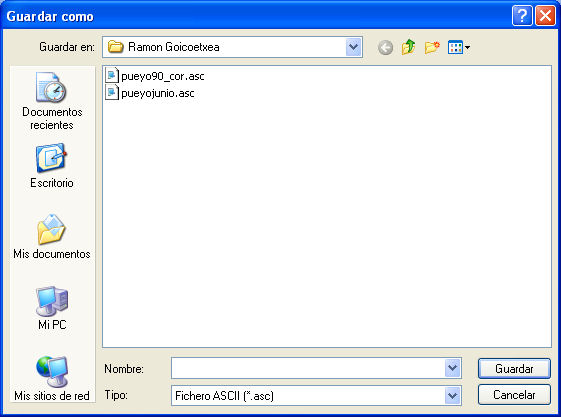
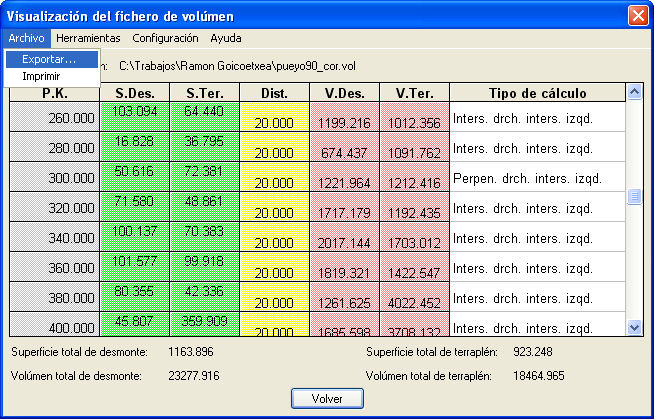
Modificaciones a fecha 8 de mayo de 2008
Modificaciones a fecha 8 de abril de 2008
-
Protopo para autocad 2009
Como ya se ha indicado al principio de la página, protopo ha pasado las pruebas de compatibilidad con la nueva versión de Autocad 2009
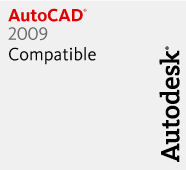
-
Protopo para autocad 2007/2008/2009
A partir de hoy todas las actualizaciones de Protopo se realizarán para las versiones de autocad 2007/2008/2009. Se han hecho pruebas para autocad 2009 y
Protopo funciona perfectamente para esta nueva versión.
No se seguirá desarrollando Protopo para las versiones autocad 14.0, autocad 2000/2000i/2002 ni autocad 2004/2005/2006. La versión quehay en el servidor será
la última que se haga para estas versiones.
-
PProtopo para autocad 2007/2008/2009
Al igual que para otras versiones, se ha preparado 'PProtopo' para autocad 2007/2008/2009, para que todos aquellos clientes y no clientes que deseen
de las entidaddes "PPunto' y 'Curva de nivel' de Protopo, puedan hacerlo, de forma gratuita, sin necesidad de instalar todo el programa.
Puede bajárselo en el siguiente PProtopo para Autocad 2007/2008/2009
-
Crear entidades 'SPLINE' a la hora de dibujar croquis.
Algunos clientes nos han solicitado que se puedan crear entidades 'SPLINE' a la hora de dibujar el croquis, lo cual es útil para aceras y demás
curvas que se puedan ir produciendo en la planiemtria del trabajo.
Así pues, además de las entidades que ya había, a la hora de dibujar croquis, ahora se ha añadido otra, que es 'SPLINE'.
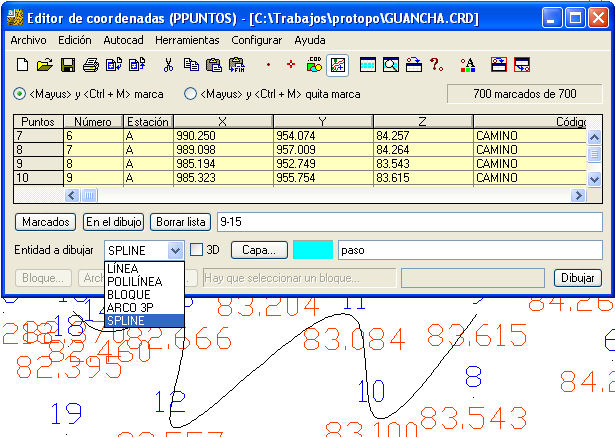
-
Sustituir códigos por números.
Hace ya algún tiempo se creó una herramienta con la cual se podían sustituir numeros enteros por 'códigos' creados en el 'Editor de códigos' de
Protopo, usando la opción "Edición/Sustituir códigos"
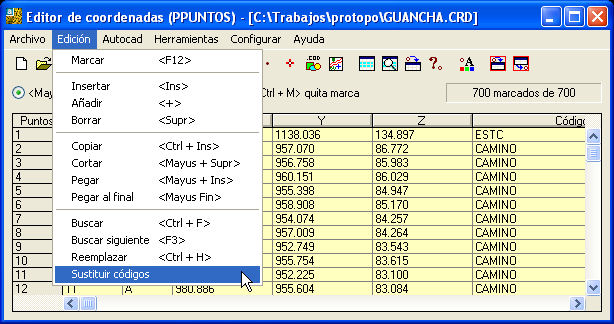
Sólo se hacía en un sentido. Sólo se sustituían números por códigos, ahora hemos creado la herramienta inversa. Ahora se pueden sustituir códigos por
números, lo cual es útil para algunos aparatos de topografía.
Al seleccionar esta opción surge un cuadro de diálogo en el que se puede seleccionar la operación que se quiere realizar.

Todos los códigos que haya en el campo 'código' de cada uno de los puntos marcados se cambiarán por su número o código según se haya decidido. Hay que
tener en cuenta que sólo se cambiaran aquellos códigos que sean 'correlativos'.
-
Capa para dibujar PPuntos.
Algunos clientes nos han solicitado poner la capa dónde se 'dibujan los PPuntos' y dónde se recogen los PPuntos, para hacer la sincronización entre
los puntos que hay en el editor de coordenadas y el dibujo.
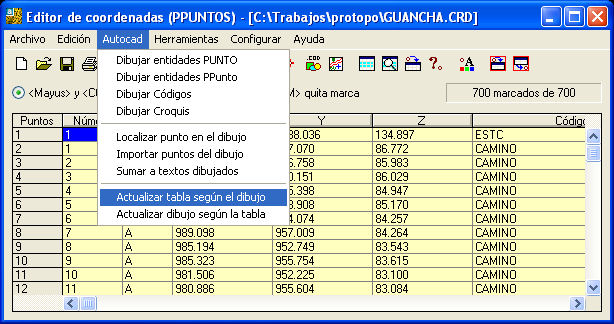
Si se mira el título de la ventana del Editor de coordenadas de Protopo, se aprecia la capa configurada dónde se 'actualizarán' estos puntos, tanto
en un sentido como en el otro.
-
Exportar fichero de transporte de tierras a formato Excell y ASCII
Hasta ahora no funcionaba la exportación de la tabla de transporte de tierras a formato 'csv' y 'asc'. Ahora ya se puede exportar a Excell y tener
acceso a todas las funciones del mismo para gestionar los datos desde este programa
Pulsa en el botón exportar que hay en la ventana de 'trasnporte de tierras' y selecciona 'fichero .csv de Excell' o 'fichero .asc'. Póngale un
nombre al fichero y pulse en el botón 'Guardar'.
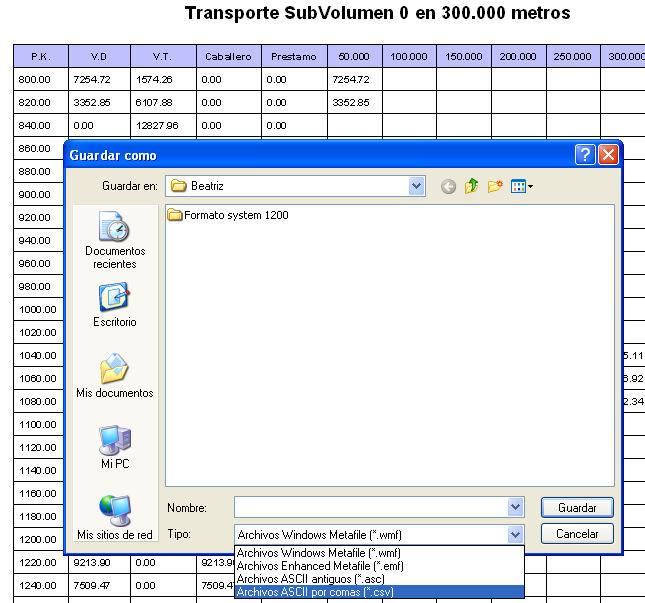
Se procederá a realizar la exportación de todas las páginas que componen el estadillo de 'Transporte de tierras.

Una vez creado el fichero '.csv' podemos ejecutar el programa Excell y abrir el fichero '.csv' correspondiente obteniendo el resultado que se
aprecia en la siguiente imagen
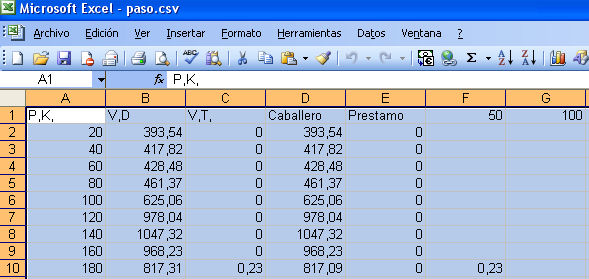
Modificaciones a fecha 19 de marzo de 2008
Modificaciones a fecha 17 de marzo de 2008
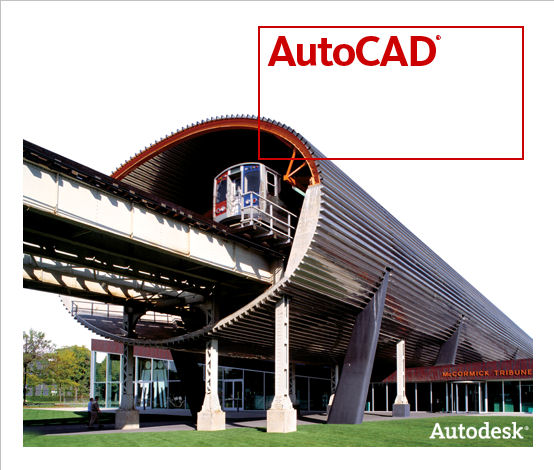
-
Actualizacion de Protopo para Autocad 2007 y Autocad 2008.
Hemos terminado la actualización, más bien traspaso, de Protopo a las nuevas plataformas de autocad 2007 y 2008 con todas las actualizaciones
que se habían hecho en Protopo hasta el día de hoy, por lo que ya se tiene acceso a las mismas.
Corregidos los últimos problemas en la instalación del programa, ya se puede instalar la versión para autocad 2007/2008.
Modificaciones a fecha 25 de enero de 2008
Modificaciones a fecha 20 de diciembre de 2007
-
Cálculo de peraltes para P.Ks. determinados.
Se ha implementado una nueva herramienta para el cálculo de los peraltes para una lista de P.Ks. definida por el usuario. Para acceder a esta
opción deberá de entrar en la opción "Cálculo/Peraltes" en el programa de Sección tipo.
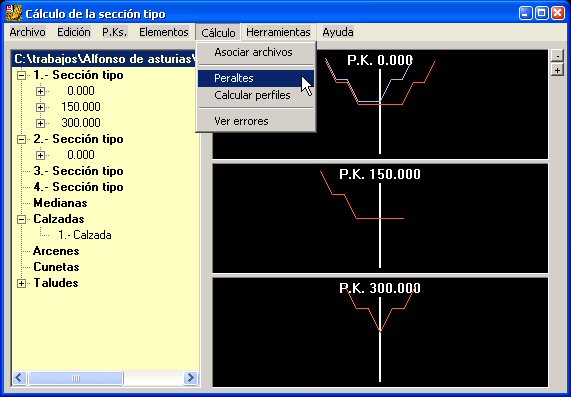
desde el programa de peraltes podemos acceder a esta nueva opción, seleccionando la opción "Edición/Imprimir-Archivo".

Surgirá un cuadro de diálogo con una lista de los P.Ks de los puntos singulares calculados de los peraltes, según los elementos de la
planta activa para esa sección tipo.
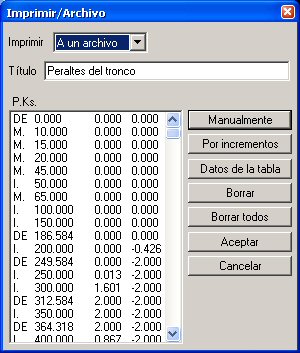
Podremos añadir nuevos P.Ks desde los botones que se encuentran a la derecha, ya sea por incrementos o manualmente, así como volver a añadir
todos los P.Ks que se encuentran en la tabla de peraltes activa.


Como vemos, dentro de la opción de añadir P.Ks. manualmente podemos introducir varios P.Ks. separados por comas, con los que ganaremos en
flexibilidad.
Por fin, podremos imprimir el archivo en una impresora o crear un fichero, en formato ASCII, con todos los datos de la tabla, tal y como
aparece en la siguiente imagen
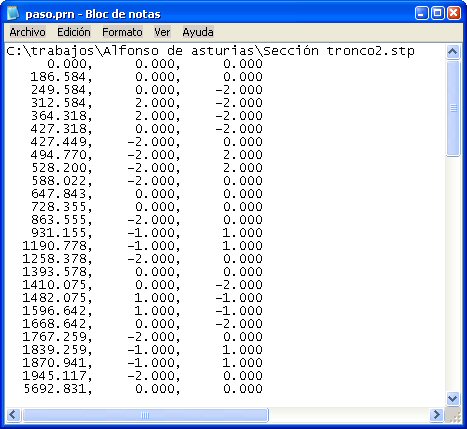
-
Formato "TRV" del clip
Dado un fichero con extensión ".trv" del programa CLIP y del cual presentamos una imagen aquí:
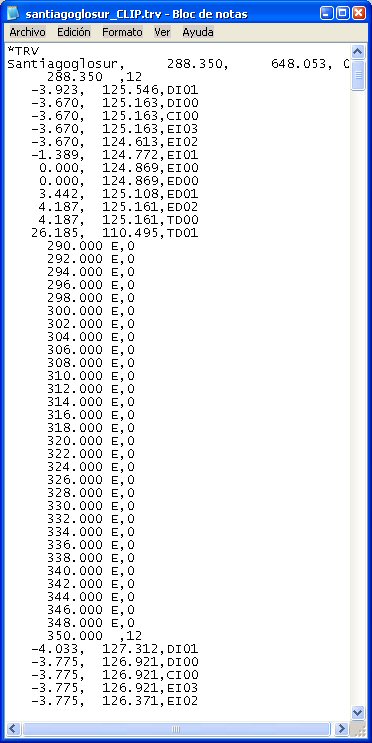
Ahora puede ser importado dentro de Protopo con la opción "Importar fichero TER del clip" en el programa de Transversales v6.0.

-
Lista de PKs en el programa de Transversales v6.0.
Dentro del programa de transversales v6.0 podemos ir creando distintas listas de PKs para las plantas activas en el archivo activo, en ese momento. Cuando creas la
lista de P.Ks puedes hacerlo por incrementos, pero sólo se podía hacer desde el P.K. 0.000 hasta el último P.K.
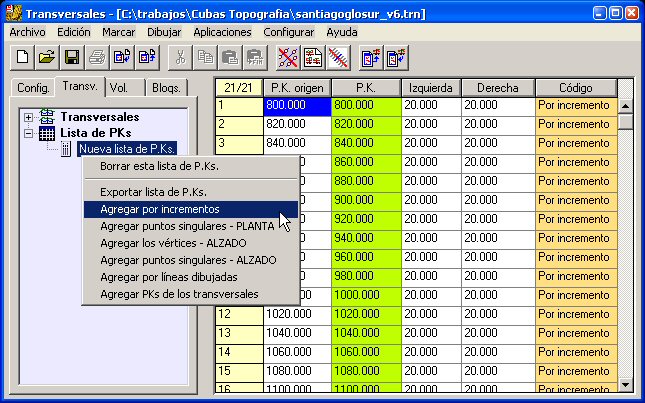
Hemos abierto la posibilidad de que la lista de P.Ks pueda ser definida dentro de un detereminado tramo, así que si ahora deseamos agregar P.Ks., pero sólo del P.K.
500.0 al 700.0, lo podremos hacer, sin tener que poner todos los incrementos en el resto de la planta.

-
Lista de PKs en el programa de Transversales v6.0.
Dentro del programa de transversales v6.0 podemos ir creando distintas listas de PKs para las plantas activas en el archivo activo, en ese momento. Cuando creas la
lista de P.Ks puedes hacerlo por incrementos, pero sólo se podía hacer desde el P.K. 0.000 hasta el último P.K.
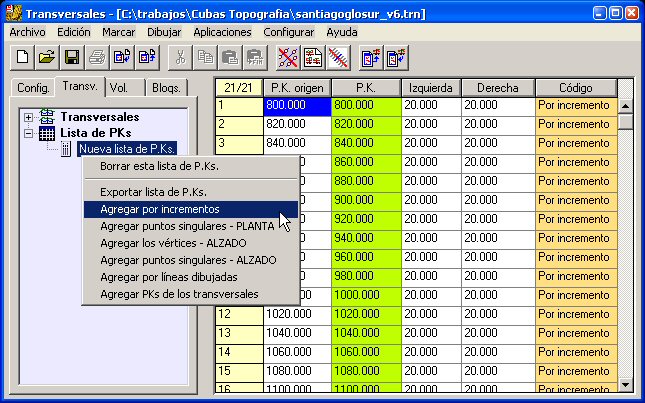
Hemos abierto la posibilidad de que la lista de P.Ks pueda ser definida dentro de un detereminado tramo, así que si ahora deseamos agregar P.Ks., pero sólo del P.K.
500.0 al 700.0, lo podremos hacer, sin tener que poner todos los incrementos en el resto de la planta.

-
Índice para las capas en el MDT a la hora de dibujar.
Cuando estamos trabajando en un terreno con múltiples MDTs y dibujamos las curvas de nivel, triangulación, nube de puntos, de cada uno de ellos, sobre el mismo
dibujo de autocad, tenemos que ir cambiando el nombre de las capas dónde se van a dibujar las entidades para cada uno de los curvados que queramos dibujar, esto
implica un gran esfuerzo cuando tienes más de dos modelos, por lo que hemos incluido una herramienta para que se cambie el nombre de las capas, con un índice previo
a las mismas, rápidamente, sin necesidad de ir entrando en cada una de ellas.
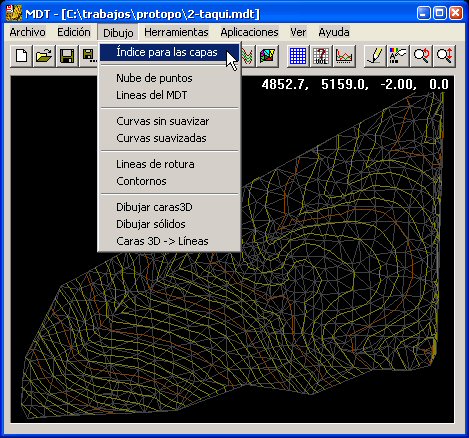
En el cuadro de diálogo que surge, sólo deberemos de incluir un índice, el cual se pondrá como inicio del nombre de las capas a la hora de dibujar curva de nivel, puntos,
triángulos, caras3d, sólidos, etc.

Si deseamos quitar ese índice en todas las capas dónde se haya puesto, sólo hay que indicárselo en la casilla de selección correspondiente.






Modificaciones a fecha 29 de septiembre de 2007
-
Importar transversales del dibujo.
Hemos creado una herramienta, muy potente, para poder editar con autocad todos los transversales que hay en el dibujo y después poder
volver a importarlos al dibujo de una manera muy sencilla. Si conoces la herramienta que te permite 'Dibujar un transversal' y después de realizar modificaciones
en el mismo, 'Recoger un transversal', la herramienta que hemos creado ahora es la misma, pero en vez de ser uno a uno, es en base a todos al mismo tiempo
lo que te permite una edición mucho más flexible con la copia de polilíneas entre transversales, modificación de varios al mismo tiempo, etcétera. Y todas
estas modificaciones se verán actualizadas en el fichero de transversales de una forma directa.
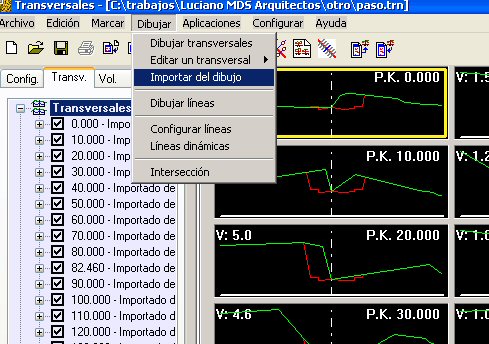
Así pues, podemos dibujar los perfiles transversales de un eje en concreto, en autocad, como normalmente lo hacemos, ya sea dividido en hojas, o
si lo prefieres, para una mejor edición en autocad, en una fila.
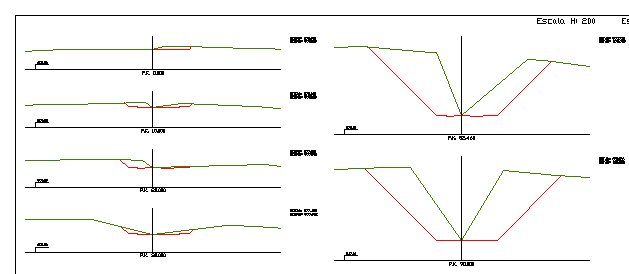
Editas los perfiles, las polilíneas que desees, con autocad, moviendo, copiando, dibujando sobre varios perfiles, y posteriormente, cuando hayas terminado
usas esta nueva herramienta.
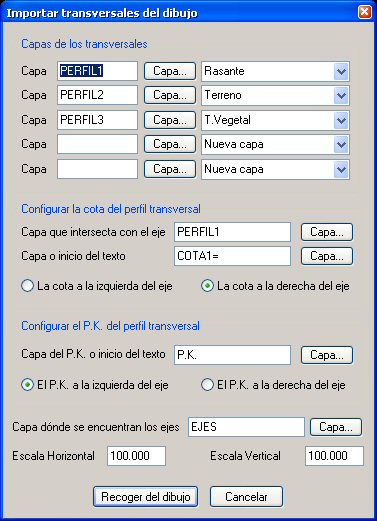
Esta herramienta, no sólo importará perfiles transversales dibujados con Protopo, sino que también importa perfiles trasnversales dibujados con otros
programas, como el Clip o MDT, simplemente hay que configurar los datos necesarios para realizar esta importación.
Podemos importar, hasta cinco capas al mismo tiempo. Cada perfil trasnversal debe ir en una única polilínea en una capa de autocad especificada,
tal y como lo dibuja Protopo. Dentro del archivo de transversales que tengas abierto, puedes situar los perfiles importados en una capa existente o crear una nueva
simplemente con poner un nombre a la misma, el programa ya sabe que es nueva y la creará
Después de seleccionar las capas, le debemos de indicar al programa como determinar la cota real de los mismos, para lo cual, hay que indicarle
de que polilínea-perfil se va a tomar la cota, o sea la capa de autocad dónde se encuentra, y de dónde sacar el valor de esa cota, lo cual se puede hacer de dos
maneras, la primera, indicarle que el valor, o sea el texto con ese valor de la cota de la intersección de la polilínea con el eje, se encuentra en una capa
especificada, (que no es el caso de protopo), o indicarle que el la entidad texto de autocad que contiene la cota a poner a esa intersección empieza con unos
ciertos carácteres, como es el caso de Protopo. Protopo siempre dibuja la cota del eje con un texto inicial, configurable por el usuario, y que puede ser como
algo así, "COTA1= 345.678", lo cual nos indica que debemos de poner "COTA1= " en la casilla que pregunta "Capa o inicio del texto", esto le dirá al programa que
busque en el dibujo, entre todos los textos elegidos, aquellos que empiecen con "COTA1= ", (El espacio que hay entre el igual y el valor numérico de la cota
también hay que indicárselo), y que recoja el valor numérico que hay posteriormente. Después de esto, debemos de indicarle al programa dónde está situado
esta entidad texto de autocad, si a la izquierda o a la derecha del eje; siempre se refiere al punto de inserción del texto, así que hay que fijarse bien dónde
está, porque a veces, el texto de la cota está en el centro del transversal pero el punto deinserción está a la derecha, como pasa con el P.K.
Con otros transversales de otros programas, la cota suele estar en una única capa y en centro del P.K., lo cual nos obliga a crear una capa
diferente, y pasar esas cotas a esa capa para poder usar esta herramienta.
Una vez que le hemos indicado al programa como encontrar la cota, debemos de decirle a que P.K. corresponde cada uno de los transversales, lo
cual se puede hacer de las mismas dos maneras que con la cota, ya sea indicándole una capa dónde se encuentra o un inicio del texto, por ejemplo Protopo siempre
pone los carácteres "P.K. " antes del número. Después hay que indicarle al programa la situación de esta entidad texto de autocad en función del eje. En el caso de
Protopo aunque parezca que el texto está a la derecha del eje, en realidad, el punto de inserción del mismo, se encuentra a la izquierda. Simplemente, pinchando
en el texto, se puede apreciar este hecho, viendo los pinzamientos.
El programa también recoge transversales que tienen los números de los P.Ks. de la forma "0 + 020", "1 + 340.345". Así se flexibiliza esta opción
para que se puedan importar transversales creados por otros programas.
Después hay que indicarle al programa la capa dónde se encuentran los ejes, que deben de ser entidades liena de autocad.
Por último se le debe de indicar al programa la escala a que están dibujados los transversales, lo que en realidad es una proporción
entre la escala horizontal y vertical.
Cuando pulsemos el botón "Recoger del dibujo" se nos demandará la selección en el dibujo. Puedes seleccionar los que desees, no es necesario
seleccionarlos todos, sino los que hayas modificado o los que quieras, pero nunca marques más cotas o perfiles que los que pueden ir con cada uno de los
P.Ks.
NOTAS:
Cada uno de los perfiles en un P.K. debe de ser una polilínea. En cada uno de los P.Ks. sólo puede haber una polilínea por capa. Si el archivo de transversales abierto existen vértices en un perfil transversal de un P.K. importado, estos se borrarán antes de introducir los nuevos. Los ejes deben de ser líneas y estar en una capa diferente a todos los demás datos. -
Hay casos en los que el programa no puede determinar alguno de los transversales, debido, fundamentalmente a que estos transversales varian mucho, en tamaño,
entre unos y otros. Cuando surjan errores de este tipo, simplemente usa la herramienta continuamente, tomando transversales, por grupos y así podrás importarlos
adecuadamente.
En un principio, esta herramienta fue pensada para poder improtar transversales dibujados desde otros programasm pero se ha visto que su
utilidad es mucho mayor, ya que se permite la edición sobre el dibujo de todos los transversales. Por ejemplo, puedes subir el terreno o el proyecto, simplemente
seleccionando las polilíneas correspondientes de los P.Ks. elegidos y usando la orden "MOVE" o "DESPLAZA", para después importarlos inmediatamente en el
archivo de transversales. Tiene multiples aplicaciones; volúmenes, copia de seguridad de los transversales, certificaciones directas sobre el dibujo, secciones tipo,
inclusión de bloques, etcétera.
-
Importar y exportar tabla de peraltes.
Ahora se puede exportar e importar la tabla de peraltes a un fichero de texto, ya sea para imprimirlo o para poder llevarlo a otros programas.
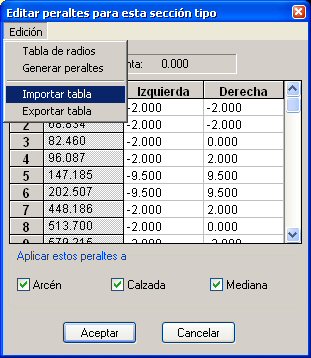
-
Autocad 2008.
Muchos clientes ya lo saben, Protopo es compatible con autocad 2008 y sólo debes de bajártelo e intalarlo.
Modificaciones a fecha 11 de mayo de 2007
-
Volumen entre dos modelos por intersección de los mismos.
En esta nueva actualización, presentamos como novedad importante, el cálculo del volumen entre dos modelos de la manera más precisa que
existe, mediante la intersección de los mismos. En las pruebas que se han realizado no existe mucha diferencia entre hacerlo así o mediante la malla de puntos
pero hemos preferido incluir esta herramienta para darle más precisión al mismo.
Supongamos que queremos calcular el volumen al incluir una plataforma sobre un terreno, según las imágenes que se muestran abajo.
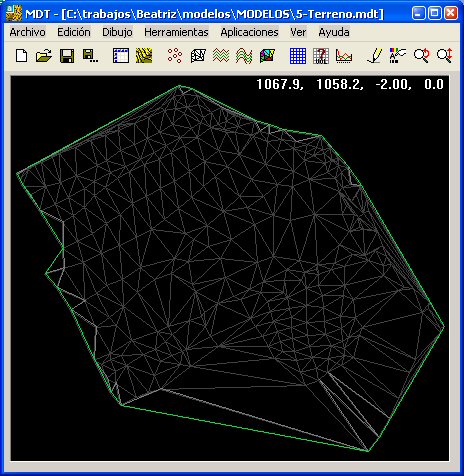
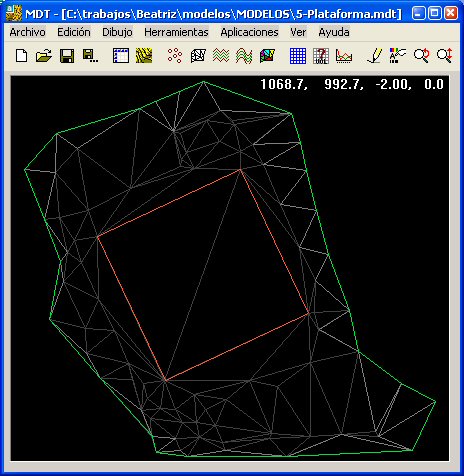
Abrimos un archivo nuevo, dentro del programa de MDT, y usamos la nueva orden dentro del menú "Aplicaciones\Interseccción de modelos".

Seleccionamos los dos ficheros de mdt correspondientes para realizar el cálculo

Y el programa nos calcula un modelo digital con las intersecciones entre los modelos y nos da el volumen correspondiente entre los mismos
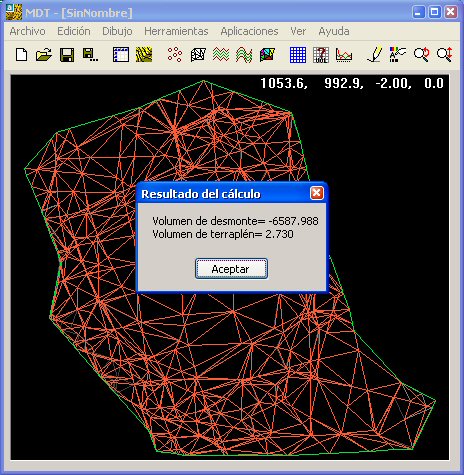
Es así de fácil, a la vez que rápido, ya que al cotrario de otros programas hemos optimizado al máximo el cálculo para que sea muy rápido.
Lo que se obtiene es un modelo digital del terreno con cotas negativas cuando es desmonte, y positivas cuando es terraplén, así que la cota
0.000 marcará puntos dónde no haya que incluir ni poner tierras.
Se ha tenido en cuenta la problemática que puede surgir a la hora del cálculo, en aquellos triángulos dónde 'pase' la curva de nivel '0.000', ya
que en ese caso hay que crear nuevos triángulos para que nunca haya triángulos que puedan dar desmonte y terraplén al mismo tiempo, lo cual desvirtuaría el
cálculo; y lo que deseamos es precisión máxima.
Tranquilamente, se debería de observar lo que ha hecho el programa, comparando con el volumen de la malla, y también calculando las curvas de
nivel en cota '0.000', lo cual nos daría una visión exacta de la precisión que estamos obteniendo con este tipo de cálculo.
En todos los cálculos entre modelos es muy importante, y necesario recordar, que el contorno que se elija para realizar el cálculo del mismo
es fundamental, por lo cual se ha dejado abierta la posibilidad de que sea el usuario quien decida este contorno. Así pues, si por ejemplo deseamos señalar un
contorno específico para realizar el cálculo, procederemos de la siguiente manera. Lo crearemos en autocad, como una polilínea, y a partir de ahí abriremos
un fichero nuevo de mdt y lo añadiremos al mismo en la 'Lista de datos del mdt' en el apartado 'Contornos', y después procederemos a realizar el cálculo
correspondiente.
Así pues, es muy importante recordar que el programa tomará como contorno para realizar el cálculo el primero que haya en la lista de contornos
del archivo activo. En el caso de que no haya contorno especificado, entonces el programa creará automáticamente un contorno partiendo del mdt más pequeño, lo cual
suele ser válido todas las veces.
Existen casos específicos dónde es obligatorio indicarle un contorno al programa ya no puede determinar el contorno adecuado por si mismo. Esos
casos resaltarán al ejecutar la aplicación, y hemos incluido en esta actualización un caso de este tipo, como ejemplo, para que se aprenda a incluir un contorno.
Al instalar esta actualización se grabarán dos nuevos fichero en el ordenador, en el directorio "C:\Trabajos\Protopo", llamados "2-taqui.mdt" y
"2-exca.mdt", con los cuales vamos a calcular el volumen.
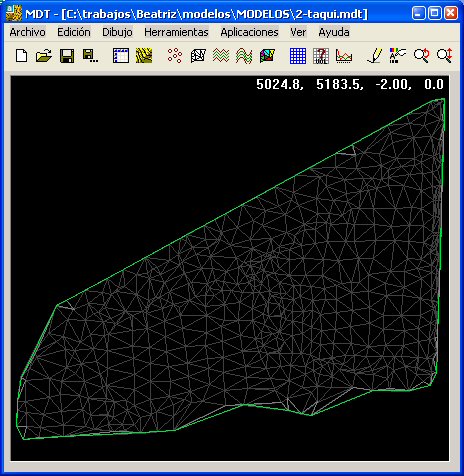
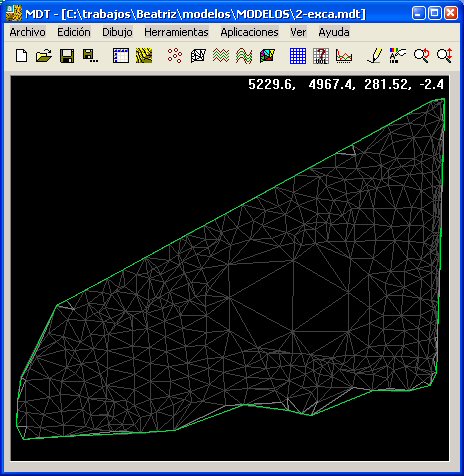
Si probamos a calcular el volumen de la intersección de estos dos modelos, directamente, el resultado que se obtiene es el siguiente.
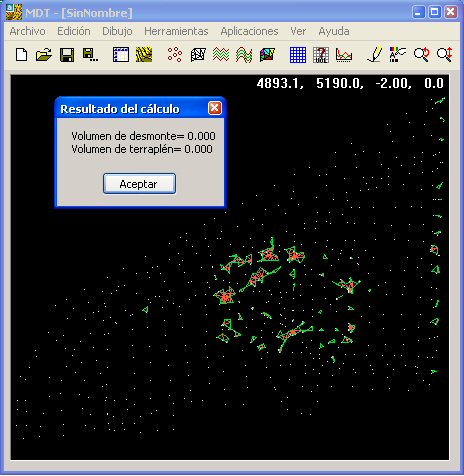
Como vemos, el programa ha sido incapaz de calcular el contorno adecuado al cálculo de la intersección, lo cual es debido, fundamentalmente a
los múltiples triángulos en los que la diferencia de cota es '0.000'.
Así que lo que hay que hacer en este caso, es abrir el fichero "2-exca.mdt", usar la orden "Herramientas\Extraer contornos del mdt", y después
dibujar este contorno en autocad con la orden "Dibujo\Contornos", con lo que obtendremos una polilínea 3d del contorno que deseamos en autocad.
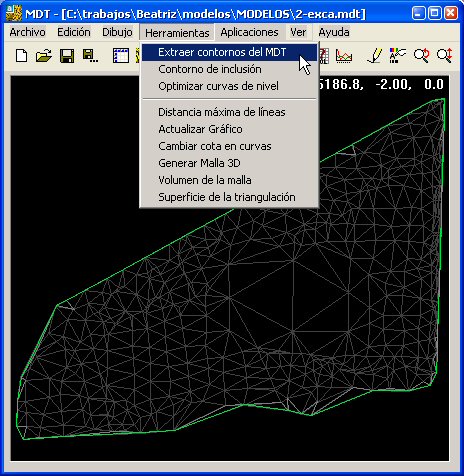
Ahora, abrimos "Archivo nuevo" en el programa de MDT y en la lista de datos le decimos que importe el contorno del dibujo que acabamos de
dibujar; con esto ya tenemos definido el contorno del cálculo de la intersección, ya que el programa usará el primero de la lista de contornos.
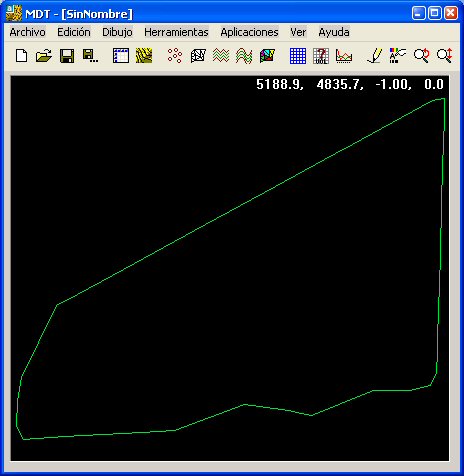
Y una vez que tenemos este contorno, procedemos a realizar la "Intersección de modelos".

Y vemos, que esta vez, al indicarle el contorno, el programa ha podido realizar el cálculo correspondiente del 'modelo intersección', sin ningún
problema y en base al contorno seleccionado.
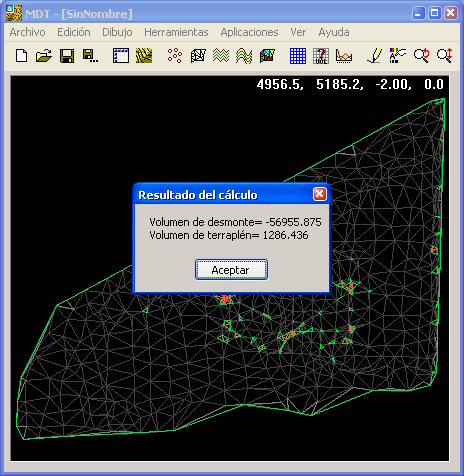
Modificaciones a fecha 10 de marzo de 2007
-
Herramienta "Unir".
Hemos actualizado esta herramienta, tan necesaria cómo útil, en la que hemos incluido múltiples opciones para conseguir una flexibilidad
propia de la nueva versión de Protopo v6.0.
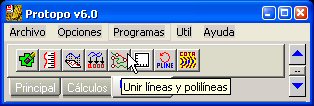

En la versión antiquísima de Protopo v4.0 era usada para poder unir las curas de nivel que se generaban por cada triángulo, pero ahora su
utilidad es muchísimo mayor ya que tapa un claro problema de autocad, que es poder unir elementos en 3D simplemente con pincharlos; y como muestra un botón.
¿Cuantas veces hemos deseado unir una línea que hemos generado en 3D con una polilínea en 3D que ya tenemos, y que a lo mejor hemos recortado? Supongo que
cualquiera responde que muchísimas, y para lo cual hemos tenido que agudizar el ingenio, generando una nueva entidad u otros inventos. Pues bien, ahora bastará
con pinchar una entidad y la otra, y se unirán automáticamente, sin más problemas.
Supongamos una polilínea 3D, en azul en el gráfico, y dos líneas que deseamos unir con esta polilínea, en azul en la siguiente imagen.
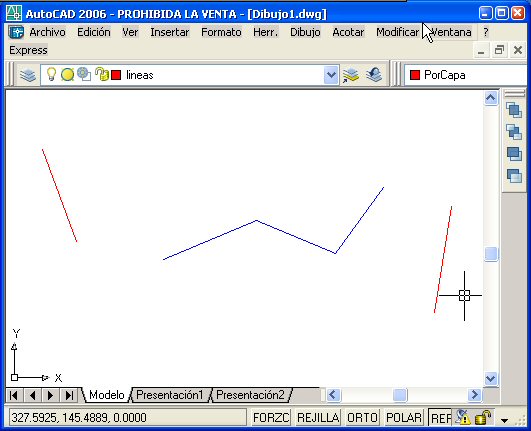
Usamos la nueva orden "Unir" y nos aparecerá el siguiente cuadro de diálogo en el que elegimos, "Unir dos entidades", y también podemos indicarle
que la capa dónde deseamos que se cree la entidad es la propia de la primera entidad pinchada u otra capa, en particular, que puede ser una nueva creada durante la
ejecución de esta orden. También le indicamos al programa, que una vez unidas las entidades, borre las antiguas, para evitar duplicidades, si así lo deseamos.

pulsamos el botón "Aceptar" y el programa nos va pidiendo, "Primera entidad a pinchar" y "Segunda entidad a pinchar" continuamente, y procediendo
a la unión de las mismas, generando la entidad que hemos elegido en el cuadro de diálogo; en este caso, una polilínea 3D. Es importante decir que el extremo de
unión de una determinada entidad será el más cercano al punto pinchado para elegir la misma. Vemos aquí el proceso completo imagen a imagen.
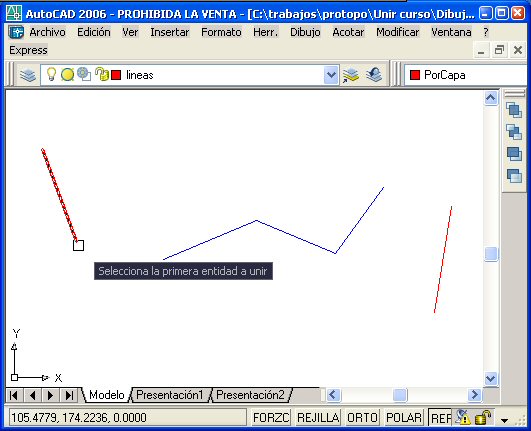
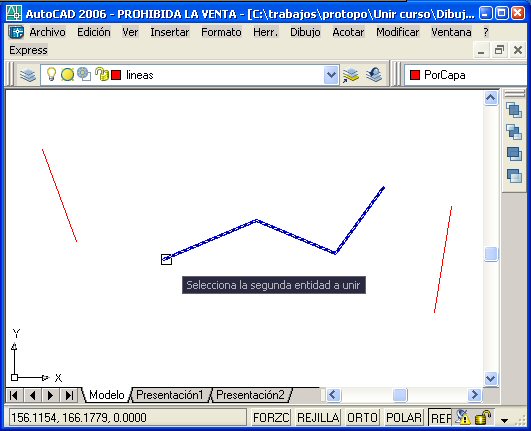
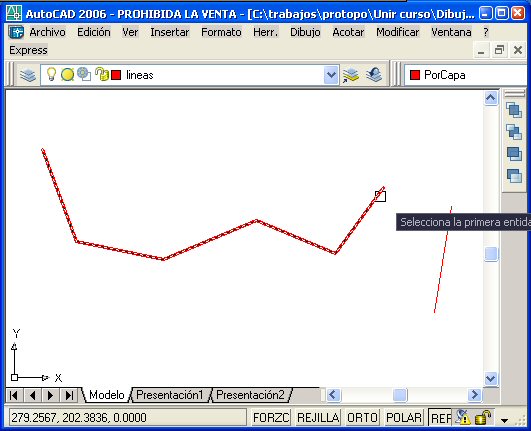
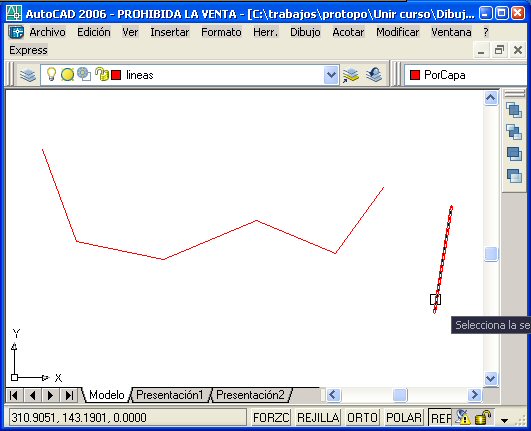
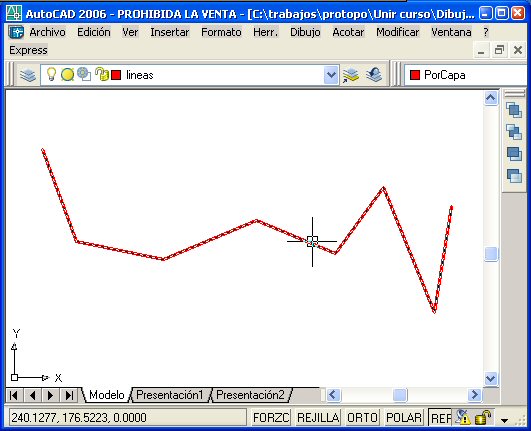
Si listamos la entidad creada, vemos que el resultado es una polilínea 3D con las cotas correspondientes.
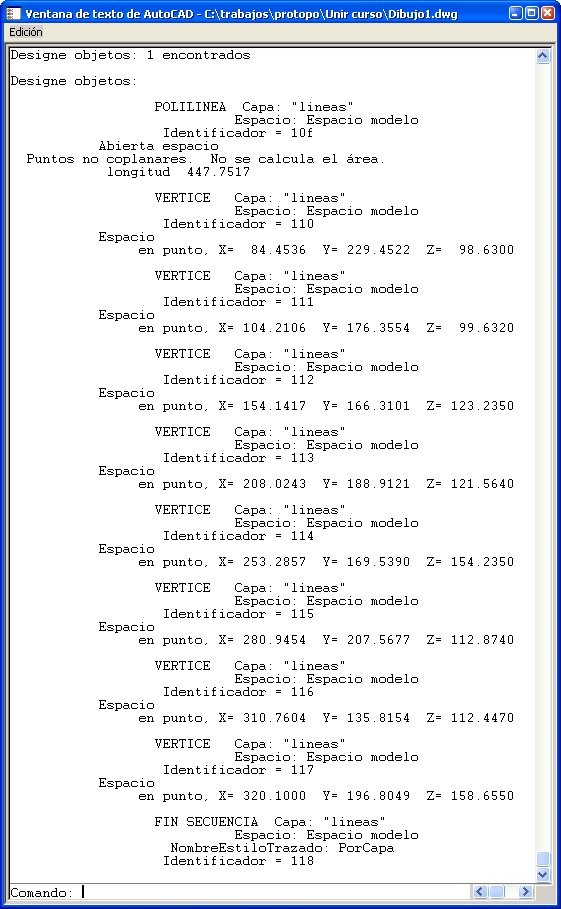
Así pues, el programa ha generado una línea entre un extremo de la primera entidad pinchada y el otro extremo de la segunda entidad pinchada. Es
evidente que si estos dos extremos están unidos, pero no forman la misma entidad, sólo se realizará la unión, sin incluir nigún tramo, ya que no tiene cabida.
Hemos querido poner este ejemplo para que se entienda lo útil que puede ser esta herramienta para unir cualquier cosa, ya sea pinchando en
dos entidades, o de forma automática, ya que se le puede dar una tolerancia y una serie de capas o por selección y se realizará un proceso, por cierto rapidísimo,
por el cual se unirán todas las entidades que estén dentro de una distancia impuesta por una tolerancia seleccionada.
Entre las aplicaciones de esta herramienta, hay muchas y variadas, pero caben destacar las más usuales, a saber; "Editar transversales": Cuando
estamos en autocad editando las polilíneas 2D que forman los transversales, muchas veces incluimos tramos o borramos y después tenemos que usar la orden "EDITPOL"
para proceder a su unión y que lo recoja el programa de transversales.
Otro uso muy importante es para poder usar otra de las herramientas que se han generado en esta actualización, la de "Acotar", más bien "Poner
cota a las entidades". Es muy normal que nos lleguen trabajos realizados por otras personas, los cuales contienen curvas de nivel sin cota, pues bien esta
herramienta procederá a poner estás curvas en cota, pero antes de ello y por precaución, deberiamos de unir todas esas líneas, polilíneas, splines que nos vienen
en el dibujo para que todo lo que allí se ponga en cota sean polilíneas 2D para que no nos lleve a errores después, ya que al encontrarse separadas es mucho
más complicado proceder a su acotamiento.
Al igual que se realiza esta operación seleccionando una a una las entidades en el dibujo, también se puede realizar la operación de "Unir" sobre
un dibujo completo, indicándole una tolerancia para la unión. Y lo más sorprendente de esta herramienta, es su rápidez, y el respeto por las entidades originales. Ya
que para evitar confusiones se pueden dejar las entidades previas en el dibujo y crear unas nuevas sin temor de que se puedan cometer errores de unión.
Por último, comentar de esta herramienta, que es de uso obligado en el caso de que tengamos un dibujo, en el cual, las curvas de nivel están
creadas con polilíneas 3D, lwpolilíneas, splines, arcos, etc, lo cual ocurre muy a menudo. Siempre es conveniente usar esta herramienta, como primer paso para
conseguir una homogeneización de las entidades que forman el curvado.
Los arcos, entidades "ARCO", así como los arcos que se encuentran en las polilíneas a transformar/unir, no son tomado en cuenta, y sólo serán
tomados, su punto inicial y final en las polilíneas, para la únión.
-
Nueva herramienta "Acotar entidades".
Se ha creado una herramienta, accesible desde el menú principal de Protopo, en la pestaña de "Utilidades" denominada "Acotar manualmente", con la
cual vamos a poder poner todo tipo de entidades en cota.
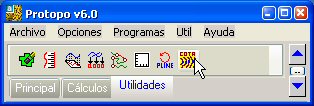
Así pues, si recibimos un dibujo con las polilíneas que forman el curvado, sin cota, podremos, con esta utilidad, de una manera muy flexible,
poner todas las entidades con la cota que deseemos.
Al seleccionar el botón correspondiente de "Acotar manualmente" surge un cuadro de diálogo "FLOTANTE", lo cual significa que podemos trabajar
con el dibujo, mientras el cuadro esté activo en Autocad, para así ir cambiando la cota que deseamos poner a la polilínea pinchada.

Así pues, el cuadro de diálogo, queda siempre activo sobre el dibujo y lo que vamos a ir haciendo es seleccionar una cota a la que deseemos que
se cambie la polilínea pinchada, e ir pinchando las entidades.
Pongamos un ejemplo para poder entender la aplicación de esta herramienta. Supongamos un dibujo como el que vemos en la siguiente figura,
dónde las entidades, polilínea que ahí se ven, están sin cota, y de hecho son polilíneas 3D y splines, algunas.
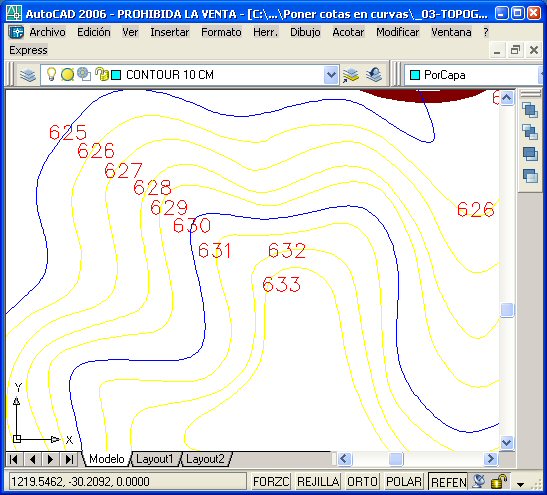
En el cuadro de diálogo de "Acotar manualmente" puedo poner, como cota "633" en la casilla que pone "Nueva cota de la entidad", depués pongo como
equidistancia "1", y pulso en el botón "restar", con lo cual le estoy diciendo al programa que la primera entidad que pinche, deseo que tenga la cota "633", y que
la siguiente tendrá de cota "632", y así hasta que cambie de opción.

En la línea de comandos surge la pregunta "Pincha una línea, polilínea, spline o CURVADENIVEL <633.000>
:", con la cota que se le va a poner a
la entidad pinchada entre los signos de mayor y menor.
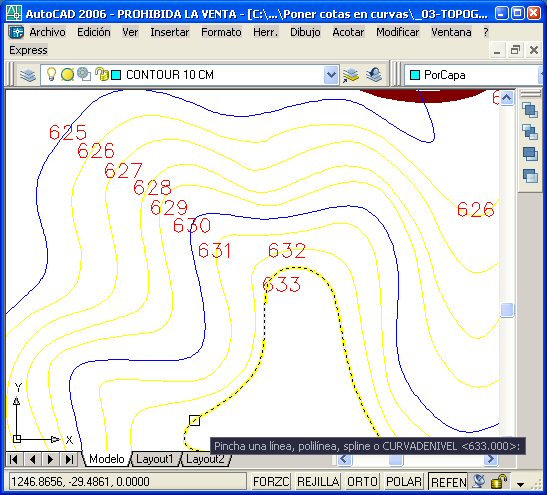
Y ahora se van pinchando las splines, una a una, y en nuestro caso lo hemos configurado para que la nueva entidad creada "LWPOLYLINE" que se va a
crear, se ponga en la capa "Curvado" y que no se borre la entidad pinchada.(aquí hay que explicar que al ser una spline los vértices que se recogen son los
correspondientes a los pinzamientos, por lo que la entidad pierde la característica del suavizado, el cual se dará a posteriori con las herramientas propias
de Protopo para ello, con la entidad CURVADENIVEL). Y así continuamente, pinchando una tras otra, de una manera muy rápida, se va cambiando la cota y el proceso
se hace muy ameno y rápido, lo cual implica que puedes poner en cota un dibujo en muy poco tiempo.
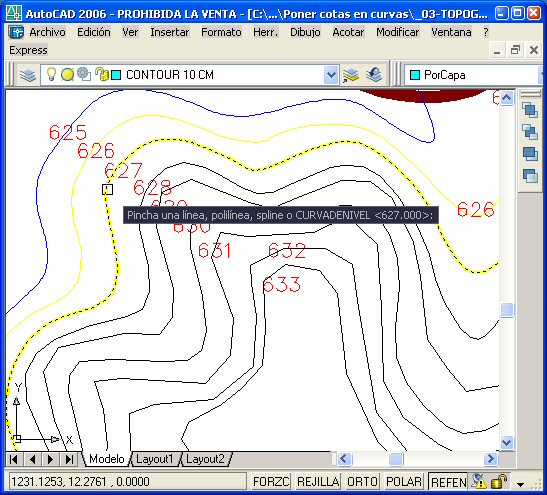
Se ha puesto una serie de botones, con los cuales se puede acelerar el proceso del acotado, sin tener que escribir nada en la casilla de
"Nueva cota de la entidad". Así pues si quieres poner en cota una entidad, y no sabes que cota es la que le debes de poner, bastará con usar el botón
"Pinchar entidad para saber su cota", con lo cual se pondrá en la casilla de nueva cota, la cota que tuviere, y así ya puedes determinar cual será la cota de
la entidad que está al lado.
Para entenderlo, pongamos un ejemplo que nos lo aclarará. En la imagen que vemos a continuación, sabemos que las entidades de color negro son
las polilíneas que ya hemos puesto en cota, y las entidades azules y amarillas son las que debemos de poner en cota.
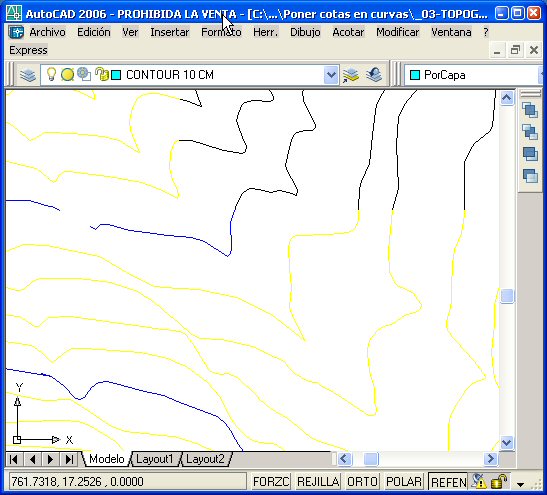
No existe ninguna información en la pantalla que nos indique cual es la cota de las polilíneas azules y amarillas, entonces lo que hacemos es
pulsamos el botón "Pinchar entidad para tomar su cota", y el programa nos pide, en la línea de comandos, "Pincha una entidad para tomar su cota
Cota activa = 620.000>:", (Entre el signo mayor y menor nos indica cual es la cota activa, o sea, cual se ría la cota que se le pondría a la sigueinte entidad
pinchada).
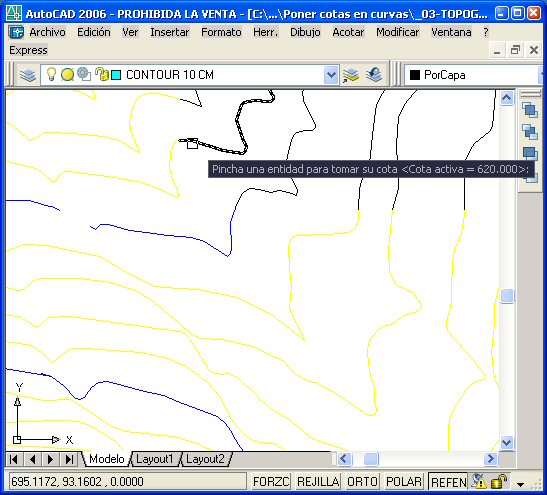
Así que pinchamos en la polilínea de color negro que tiene cota e inmediatamente cambia a la cota activa a la que tenga esa entidad, con lo que ya
podemos cambiar de cota la polilínea de al lado, pulsando en "sumar", "restar o "= cota", y así continuamente.
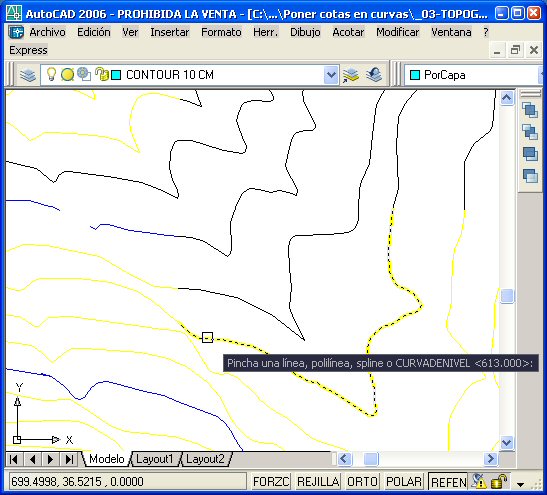
Así pues, tenemos una serie de herramienta para poder hacer muy rápido el trabajo de poner en cota las entidades pinchadas. En el caso de que
no sepamos la cota que debemos de poner, pero tengamos un texto que lo indique, también podemos pinchar en el texto, y el programa tomará como cota, el valor
que tenga ese texto. Como se ve en la siguiente imagen.
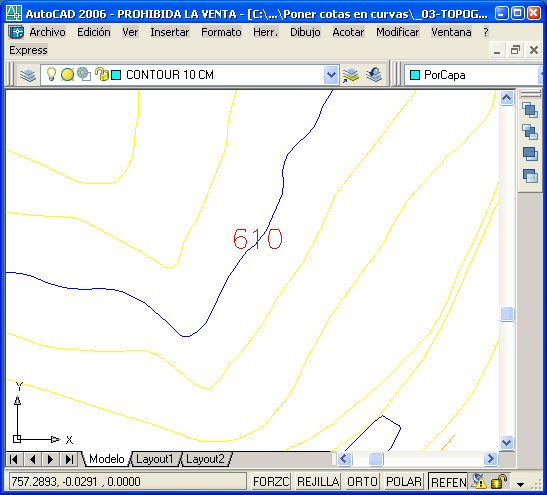
Usamos el botón "Pinchar una entidad para tomar su cota" y pinchamos en el texto para que la cota activa pase a ser "610" y así ponérsela a
la polilínea.
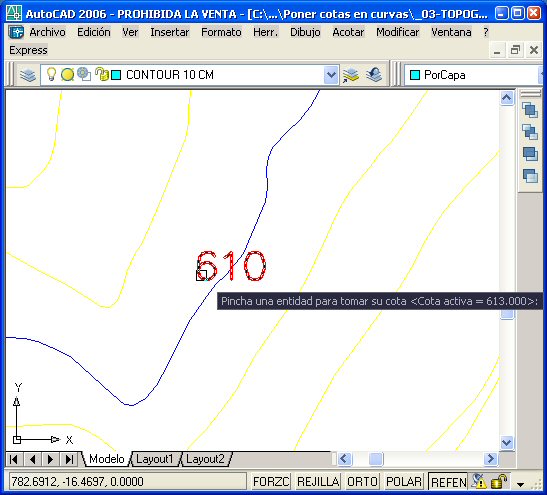
En realidad, también podemos ponernos en la casilla de "Nueva cota de la entidad" y, con el teclado, cambiar la cota, pero siempre es mucho más
cómodo y rápido, no tener que ir cambiando del teclado al ratón para ir haciendo estas operaciones, y por eso también se han incluido dos botones pequeños,
al lado de esta casilla con los que pinchando con el ratón se puede ir cambiando la cota activa más o menos la equidistancia que hubiera.
Hay que tener en cuenta, que una vez cambiada la cota hay que usar uno de los tres botones que ponen "restar", "=cota" o "sumar" para que
tenga efecto en la polilínea que se vaya a pinchar.
El botón que pone "=cota" es para que siempre permanezca la misma cota, sin sumar ni restar, y es para poner muchas entidades con una
cota específica, para lo cual, quizás sería preferible usar la herramienta "Cambiar elevación" que se hace sobre un grupo de entidades.
Con esta herramienta conseguiremos, en un plazo de tiempo muy corto, poner en cota un cruvado que no lo esté. Además, al igual que con
la herramienta "Unir" se homgeneiza el resultado, obteniendo lwpolilíneas para que después el proceso de la triangulación sea más seguro.
Por último, decir que antes de realizar un "acotado" manual de las polilíneas en un dibujo, sería preferible usar la herrramienta "Unir" para
así evitar tener que poner en cota la misma curva varias veces.
-
Importar de polilíneas 3D en Transversales v6.0
Esta herramienta ya estaba generada en la versión 5.0, y todavía no se había pasado a la nueva versión de transversales. Ahora la hemos creado de nuevo
con nuevas opciones, entre las cuales destaca el hecho de que podemos recoger polilíneas 3D de túneles, por ejemplo, con lo que esto representa a la hora de
tomar estos puntos en campo.
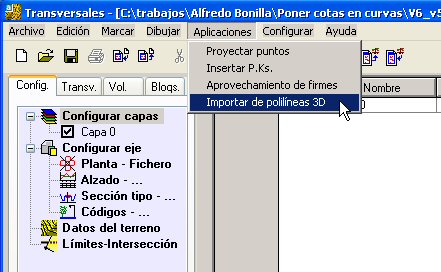
Una vez elegida esta opción en el menú de transversales v6.0, nos surge un cuadro de diálogo, muy parecido al que que ya teniamos en la v5.0, con
la salvedad de que aquí podemos crear la capa automáticamente y además podemos indicarle al programa que los transversales recogidos deseamos que no estén
ordenados, con lo que tenemos la posibilidad de importar polilíneas cerradas.

-
Recoger "SPLINES" de autocad por pinzamientos.
En el programa de MDT, ahora existen dos modos de recoger las splines de autocad, una por alineaciones y otra por pinzamientos.
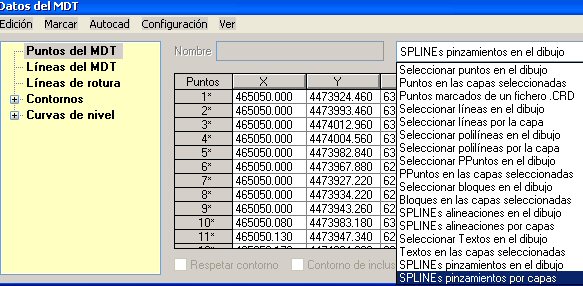
Hasta ahora, cuando se recogían splines de autocad se importaban los puntos que correspndían al estado de alineaciones de la misma, lo cual
puede ser válido para ciertas curvas, pero a veces necesitamos los puntos que componen esa splines, o sea, los pinzamientos existentes, para adecuarnos más a
la realidad de la spline; es por eso que se ha incluido esta opción. Simplemente probarla, y se verá claro la diferencia entre una opción y la otra.
|