|
Modificaciones a fecha 18 de Julio de 2003
-
Existen ciertos programas que al dibujar la nube de puntos en autocad usan atributos para representar las propiedades de los mismos. Y hasta ahora no habiamos realizado
la importación de este tipo de puntos.
En el caso de que nos encontremos con puntos que tienen asociados atributos, ahora podemos importarlos, tanto en el editor de coordenadas como en el programa de MDT, teniendo
en cuenta una serie de requisitos. Estos requisitos se refieren al título, (tag), que deben de tener estos campos para que sean admitidos dentro de Protopo. Pueden ser minúsculas
o mayúsculas.
XY: Las ordenada y la abcisa deben de estar asociadas al punto de inserción del atributo. Número del punto: Si existe, debe de estar dentro de un título, (tag), llamado "NºPUNTO" o "NPUNTO". Cota o elevación: Si existe, debe de estar dentro de un título, (tag), llamado "COTA". Codigo u observaciones: Si existe, debe de estar dentro de un título, (tag), llamado "CODIGO".
Pinchando en la siguiente imagen se ve un listado de un punto con atributos, y como se denomina el título o tag. Este es el típico punto que se puede importar.
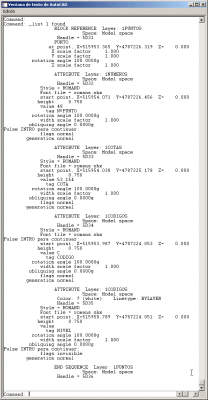
Para importar estos puntos con atributos debes de seleccionar "Importar bloques en las capas seleccionadas" dentro de la opción de "Importar puntos" dentro del editor de coordenadas
o en el cuadro de datos del MDT. Tal y como se ve en la siguiente imagen.
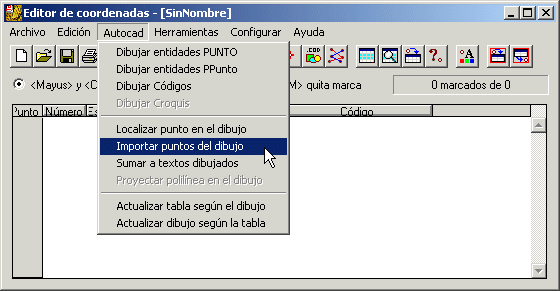
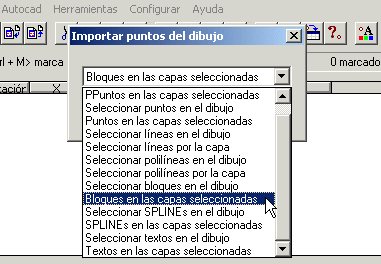
No se debe de usar la orden "Importar bloques por seleccion" ya que ahí no se ha incluido la opción de puntos con atributos. Esto se hizo está en la actualización deñ 16 de Julio
pero se nos había olvidado comentarlo.
Modificaciones a fecha 16 de Julio de 2003
-
A nivel de formatos se ha incluido la posibilidad de importar ficheros del programa TCPIT MDT dentro del programa de radiaciones, así como la modificación
del formato GSI de LEICA para admitir ficheros de 16 bytes.
-
Hemos modificado el programa de MDT para que en el gráfico conforme te vas moviendo, aparezca la pendiente dónde se encuentra el ratón. Antes aparecía la XYZ,
ahora, también la pendiente. (siempre que tengas activado "Ver cota y pendiente" en el cuadro de diálogo que surge al seleccionar "Ver/Configurar gráfico").
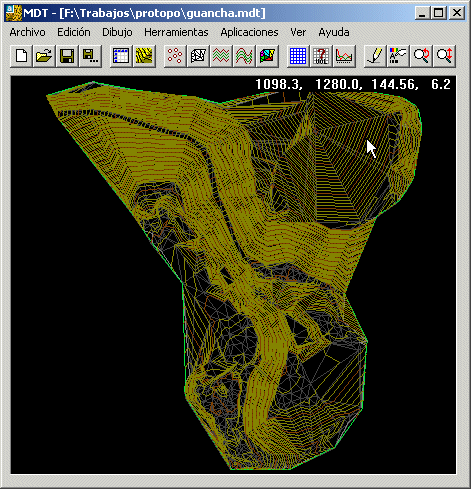
La pendiente que te irá dando el programa será la que tiene el triángulo sobre el que estás, en el ángulo definido son la opción "Ver/Configurar gráfico". Así
pues si pones un ángulo de 0g, entonces la pendiente será la que hay en ese triángulo, si fueras de abajo a arriba caminando, con su signo. Puedes seleccionar cualquier
ángulo para las pendientes que se van a ver.
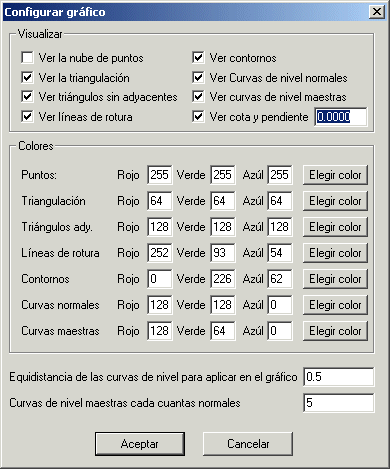
Y para rizar el rizo un poco más, hemos incluido una opción, que se llama "Pendiente dinámica", que si está activada, te irá diciendo la pendiente que vas teniendo,
según el movimiento del ratón sobre la triangulación. O sea que el ángulo lo defines tu con el movimiento del ratón, ya que el programa va conservando la posición anterior,
y con la actual, va calculando la pendiente dinamicamente. Puedes activar o desactivar, (si está desactivada, la pendiente que te irá dando el programa será en función al
ángulo que hayas impuesto en el cuadro de diálogo de "Configurar gráfico"), la pendiente en el menú ver, tal y como se ve en la figura siguiente.
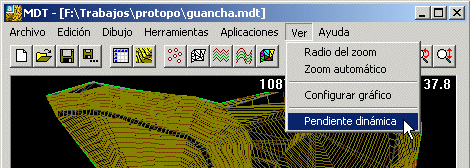
-
Cuando usas la orden de "Dibujar sólidos" dentro del menú "Autocad", ahora aparecen dos nuevas opciones; una que se activa o desactiva, indicando al programa que lo que quieres
es un mapa de pendientes, y otra en la que puedes incluir el ángulo del cálculo de pendientes, ya sea numericamente o pinchando dos puntos en el dibujo para indicar el sentido.
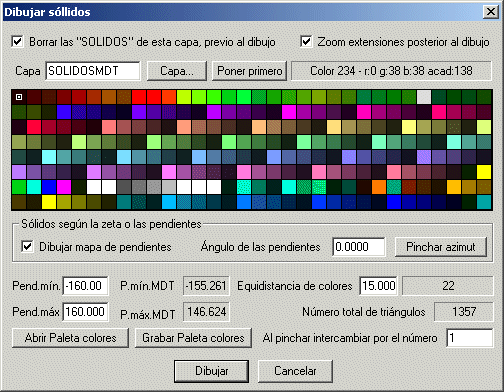
El resultado que obtienes es un mapa de pendientes, según un ángulo. No es el mapa que comunmente vemos, pero lo creemos más útil a todos los niveles. Como se aprecia en el cuadro de
diálogo, la equidistancia de colores, será los grados de pendiente que se desea que haya entre cada color. Así pues, determinar el 0 es sencillo, y como se ve en la imagen anterior
el 0 de pendiente será el color 11, verde, y los negativos serán los colores rojos. El resultado que se obtiene se puede ver en la siguiente imagen.
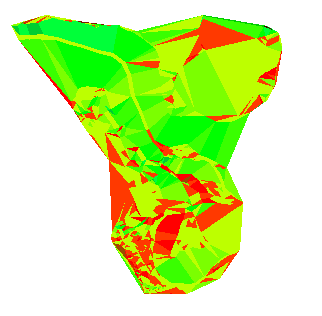
O sea que si vas caminando en línea recta de abajo hacia arriba, esto que se ve será lo que subiras o bajarás. Los colores verdes son pendientes positivas, y los colores rojos son
pendientes negativas. La aplicación para esto es innumerable, y espero que os sea de utilidad.
Modificaciones a fecha 16 de Junio de 2003
Modificaciones a fecha 8 de Abril de 2003
-
A día de hoy presentamos una nueva actualización del programa Protopo con muchas novedades. Seguimos trabajando en el programa con la intención de mejorarlo día a
día. Nuestro siguiente gran reto será terminar el programa de transversales de la versión 6.0, que esperamos tenerlo para el Construmat. Gracias por confiar en
nosotros.
-
La primera gran novedad es el nuevo programa de Cálculos topográficos, Radiaciones, nivelaciones, intersecciones inversas, directas, etc, etc. Presentamos la primera
versión beta, de este programa, dónde ya puedes hacer las radiaciones con una nueva filosofía, a la cual, creemos, estarás más acostumbrado.
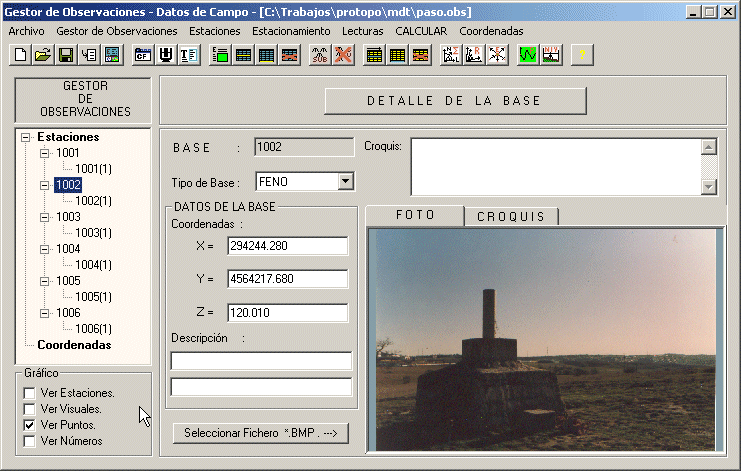
Todavía no se ha terminado la parte de "Poligonales" pero ya puedes trabajar con toda la potencia de radiaciones, además de poder usar muchas herramientas para calcular
todos esos detalles que hasta ahora nos teniamos que ir a otros programas, a saber; azimutes, distancias, intersecciones inversas, directas, nivelaciones, etc, etc.
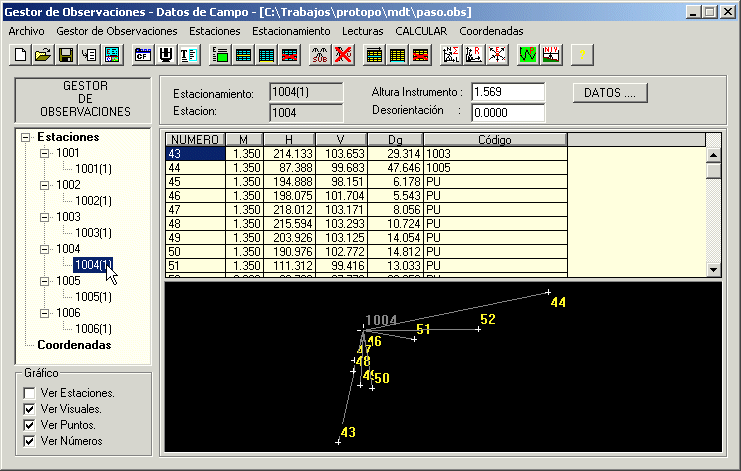
Disponemos de una pequeña guia inicial, a la espera del manual correspondiente, con la cual podrás empezar a trabajar. Bájatela
Aquí, o en la página de Manuales.
Está en formato ".DOC" de Microsoft Word.
-
En el programa de MDT, debido a las nuevas aplicaciones que se están haciendo, hemos puesto el grupo de "Contornos" como elementos polilínea que pueden estar
cerrados o abiertos, lo cual se puede hacer, pulsando sobre el check box correspondiente, como aparece en la siguiente imagen.
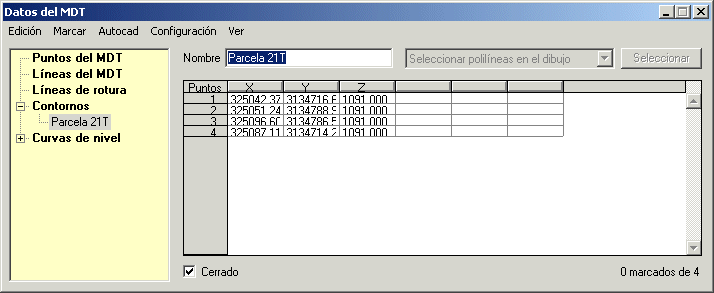
-
Presentamos un sistema para calcular la cota de un plano, en 3D, para que el volumen de desmonte sea igual al de terraplén, o para que tenga un tanto por ciento
con respecto al de terraplén, o para saber el volumen a una cota fija, en el programa de MDT, "Triangulación y curvado".
Así pues, si ahora tienes un terreno, y deseas saber la cota a la que lo tienes que poner para que haya el mismo desmonte que terraplén, ya lo puedes hacer. Pero
no nos quedamos ahí, sino que gracias a una serie de condiciones, mayor, menor, igual, podemos hacer que la cota del plano dependa de porcentajes entre desmonte y
terraplén.
Las aplicaciones son miles, poniendo como primer uso, el cálculo de la cota para que las aguas, en un terreno, recorran la dirección que tu deseas con el mínimo gasto
de volumen. O sea, un uso agrícola. Pero no nos podemos quedar ahí, ya que es muy común determinar la cota a la que se va a realizar un proyecto, en función de este
parámetro, que determina cuanto volumen se va a mover, y hacia dónde se va a llevar.
El programa de MDT tiene ahora un nuevo menú, llamado "Aplicaciones", dónde se irán incluyendo todas aquellas partes de este modulo que consideremos una aplicación
completa, como es esta. Así pues, abramos un nuevo fichero de dibujo, y un fichero de MDT de ejemplo. Dibujemos las curvas de nivel, para tener una idea de dónde
queda el trabajo. Y por último, supongamos que tenemos una parcela, para la cual deseamos saber la cota a la que debo de ponerla para que haya el mismo desmonte que
terraplén. Tal y como aparece en la imagen siguiente.
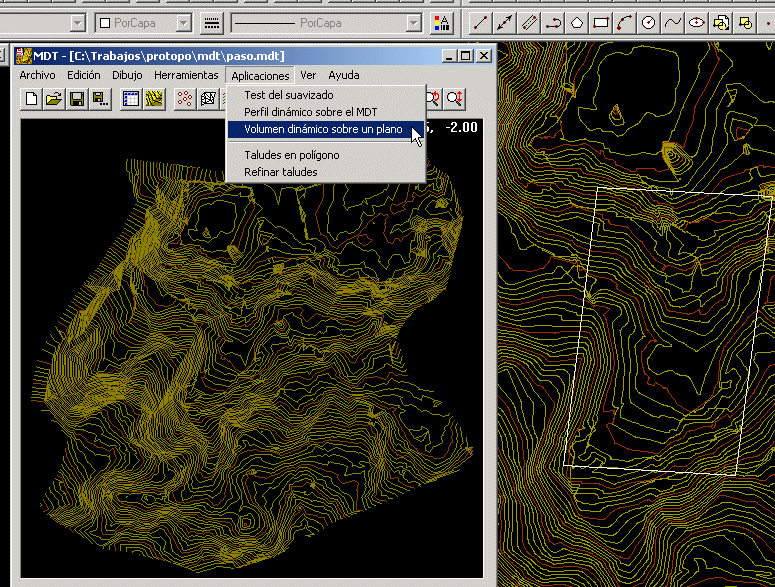
Ahora recojo la polilínea que forma la parcela como contorno, para futuros usos, (aunque no es necesario para el cálculo, ya que se permite seleccionar una polilínea
en autocad, sin tenerla dentro de los contornos del programa de MDT). Una vez que tengo la polilínea, selecciono la nueva opción, "Aplicaciones\Volumen dinámico sobre un plano",
surgiendome la siguiente pantalla con tres fichas a rellenar.

En esta primera ficha, debo de poner las coordenadas XYZ de los tres puntos que forman el plano. Como yo quiero la plataforma a la misma cota, selecciono tres puntos
que formen un triángulo, más o menos equilatero, que me determinarán un plano, (cualquiera en realidad, porque la z no influye). Para seleccionar los puntos, debo
de ir seleccionando la opción correspondiente del combo box, (lista), "Seleccionar punto 1", y lo selecciono, "Seleccionar punto 2", y lo selecciono en autocad, etc.
En el caso de que se tenga un plano con una determinada inclinación, entonces podemos elegir la opción "Pendiente 1-2", con lo que nos surgirá un cuadro de diálogo
pidiendonos está pendiente, y se pondrá la cota en el punto 2, con respecto a punto 1. Así pues si la cota en el punto 1, es 0.0, y la pendiente es 10%, y además la
distancia reducida del punto 1 al 2 es de 100.0 metros, entonces la cota del punto 2 se pondrá como 10.0 m. La pendiente puede ser negativa.
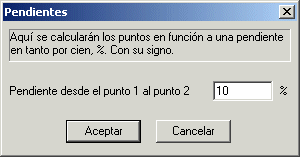
No hay que preocuparse por el tema de la cota, ya que es lo que queremos calcular, y sólo se usa para calcular las pendientes entre los tres puntos, por lo que poner
0.0 al primer punto es lo normal, para después poner las cotas del punto 2 y 3, en función de esta cota.
Bueno, como en nuestro ejemplo la cota del plano va a ser la misma, ponemos 0.0 en todas las cotas. Una vez que hemos puesto estos puntos pasamos a la segunda ficha
"Condiciones", dónde le impondremos al programa las condiciones que deseamos para calcular la cota deseada del plano, en función del volumen de desmonte y de
terraplén deseado. En nuestro caso ponemos "==", que significa que deseamos una cota del plano, de tal forma que el volumen de desmonte sea igual al
de terraplén.

En el apartado de "Contorno", ponemos el contorno deseado para el cálculo, ya que como resultado final obtendremos una nube de puntos con las diferencias de cota
entre el terreno y la cota buscada en el contorno seleccionado. En el caso de que deseemos que el contorno sea todo el curvado, entonces no ponemos nada en contorno,
y el programa asumirá esta premisa.
Podemos ver en las siguientes imágenes, como se puede seleccionar que el terraplén sea mayor que el desmonte en un porcentaje dado, o que la cota a la que deseamos
el plano, es fija, etc, etc. Muchas condiciones para que puedas hacer cualquier tipo de cálculo.



Además de elegir el contorno podemos seleccionar la "Precisión", la cual determinará hasta cuando seguir haciendo iteraciones, probando
con las diferentes cotas, hasta dar con la solución. En otras palabras, si ponemos de precisión 1 m3., esto significará que la solución final va
a estar entre 0.0 m3 y 1 m3 de la requerida. En nuestro ejemplo, en el cual buscamos que haya el mismo volumen de desmonte que de terraplén,
en la solución que nos dará el programa, habrá una diferencia, entre los dos volúmenes, de menos de 1 m3.
Otros dos parámetros a tener en cuenta, son la "Equidistancia" de la malla, la cual determinará cada qué intervalo de distancia se
calculará un punto, (Recuerda que el objetivo final es tener un fichero de MDT con una malla de puntos, según una equidistancia, dónde
cada punto representa la diferencia de cota entre el terreno actual y el plano solución calculado), y el número de "Iteraciones" hasta
pararse. Este último parámetro viene dado por si se presentan casos dónde no se encuentra una solución, y el programa sigue probando y
probando cotas de plano, hasta el infinito. Así que le ponemos un límite, más o menos adecuado, y el programa nos irá preguntando si queremos
continuar probando cotas. (En las pruebas que he ido realizando, he comprobado que son unas 25 iteraciones, más o menos, para conseguir
una precisión de 0.001 m3.).
Por fin, pasamos a la última ficha, "Calcular", dónde podremos realizar el cálculo según los parametros y condiciones impuestas. Como se ve en la siguiente imagen, el programa
irá dando en la lista, los cálculos que se están realizando. Además, el programa, cada intervalo de oteraciones impuestas, nos irá preguntando si deseamos continuar
calculando.
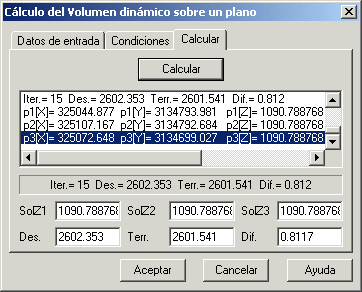
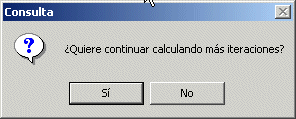
Como vemos en la anterior imagen, en la iteración 15 hemos llegado a tener menos de 1 m3. de diferencia entre desmonte y terraplén, a una cota de 1090.789, que es
la que andamos buscando. Así que ya tenemos la cota buscada, por lo que el programa preguntará si queremos crear dos fichero de MDT, ".mdt", en los cuales guardar
el contorno buscado con la cota, (o cotas en el caso de que sea inclinado), calculada, y también una malla de puntos que ocupa lo mismo que el contorno con las
diferencias de cota entre desmonte y terraplén, para poder dibujar un sólido con estos datos.

Veamos el resultado, dibujando en autocad los solidos del MDT. Para lo cual, abrimos el fichero "pp2.mdt" que es el que hemos creado con las diferencias. Creamos
la triangulación, con una distancia máxima de búsqueda de 2 m, (ya que pusimos que queriamos la malla cada metro), y nos vamos a la orden "Dibujar sólidos",
seleccionando los valores adecuados para que sólo haya dos colores, tal y como se muestra en la siguiente imagen.
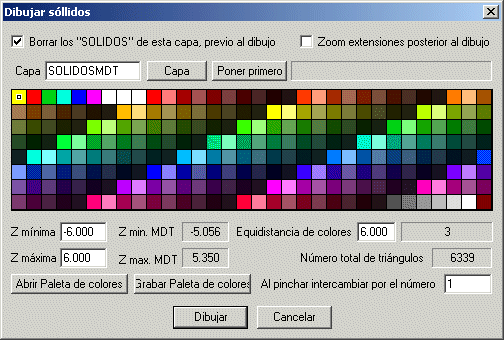
Para que salga bien hay que poner el color 2 y el 3 para el desmonte y terraplén, y además poner el intervalo adecuado para que sólo salgan dos colores. Y ahora al
dibujarlo obtendremos el resultado deseado.
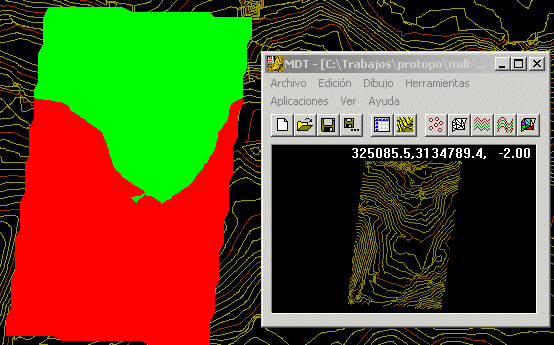
Como hemos visto en este ejemplo, tenemos una herramienta muy potente que nos va a permitir calcular la cota de cualquier tipo de plataforma o proyecto de
una carretera según una serie de condiciones impuestas por el desmonte y terraplén deseados.
-
La segunda aplicación que hemos creado es la de "Taludes en polígono", la cual, ya estaba creada en la versión 4.0 de Protopo, y que ahora la hemos pasado a esta
versión de Protopo en el nuevo programa de MDT, "Triangulación y curvado", mejorando su velocidad, así como sus posibilidades, entre las que cabe destacar; ahora se
puede calcular el talud en una polilínea o contorno abierto o cerrado, y además se puede hacer hacía dentro o hacía afuera. Y la mejora más importante es que
ahora se realiza el cálculo del talud sobre el terreno, según los planos correpondientes de los mismos, lo cual hace que el resulado final es el más preciso
posible, (sobre todo en las esquinas, que era dónde teniamos problemas en la representación de las cuñas.
Para usar esta opción deberemos ir al menú "Aplicaciones" dentro del programa de MDT, y allí seleccionar "Taludes en polígono", tal y como se ve en la siguiente
imagen.
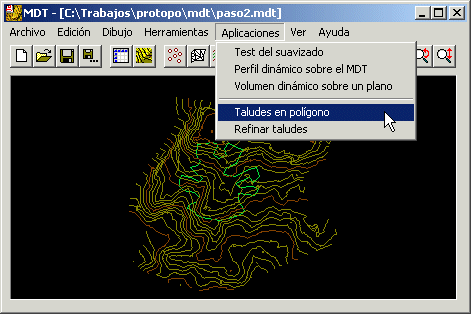
Nos surge un cuadro de diálogo, en el cual podemos seleccionar o una polilínea 2D o 3D, en autocad, o un contorno previamente creado/importado en el programa de
MDT, tanto abierto como cerrado. Posteriormente podemos decidir entre dibujar el resultado en autocad o no hacerlo; y sea como sea, siempre se creará un contorno
dentro del programa de MDT con la solución buscada. Los taludes se definen por proporción, que es a lo que estamos acostumbrados en topografia.
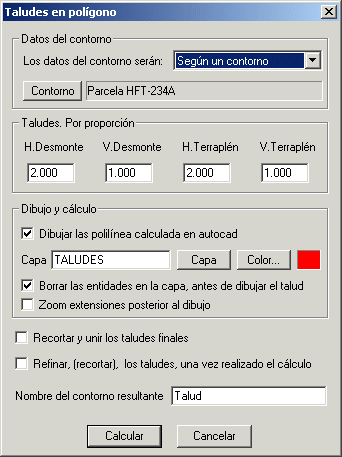
Existen dos casillas de selección con las cuales, se puede recortar el talud solución, así como refinar. El significado de estos dos parámetros, podemos explicarlo,
viendo un ejemplo. Supongamos el contorno que se ve en la primera figura de este apartado, y calculemos el talud al terreno según los parámetros impuestos en el
cuadro de diálogo anterior, con los cuales, ni recortariamos ni refinariamos. El resultado obtenido, sería el siguiente:
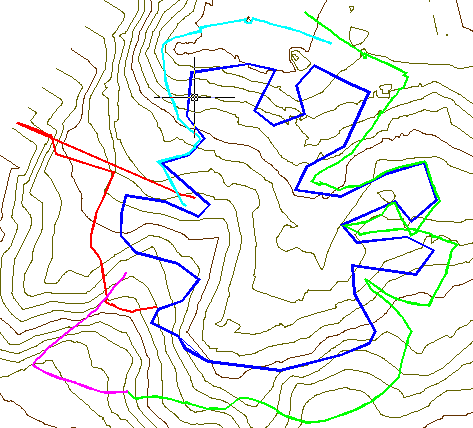
He puesto con distintos colores las 4 polilíneas que se han generado, las cuales representan el talud. Como se aprecia, no están unidas, en una sóla. y lo ideal
seria recortarlas y unirlas con la solución correcta. Entonces si se hubiera activado la opción de recortar, el resultado hubiera sido el siguiente:
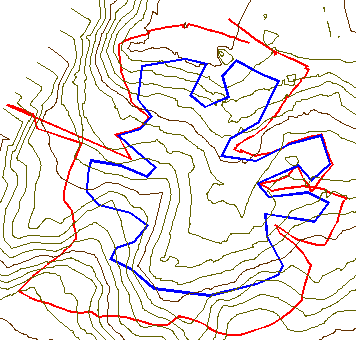
Como se puede apreciar, el resultado obtenido es el más optimo para ese talud, teniendo en cuenta los puntos de intersección de cada uno de los planos proyectados
sobre el terreno. Esto es lo que significaria recortar; opción que hay que activar siempre, pero que con la cual desactivada, puedes apreciar claramente lo que está
haciendo el programa, y si está tomando las decisiones correctas.
La orden de refinar taludes se usa para recortar todos aquellos tramos en los que haya un cruce, y la cual hay que activar para evitarlos. Pero en vez de activarla
y volver a generar los taludes, esto se puede hacer a posteriori, con la orden "Refinar taludes" que se encuentra en el menú de "Aplicaciones". Así podremos
comprobar, primero; si es necesario activarla, y segundo si el resultado es el deseado.
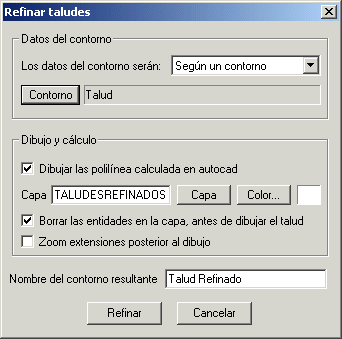
Al refinar, el resultado obtenido sería el que se ve en la siguiente imagen, dónde se aprecia como se han recortado las intersecciones de la polilínea que forma
el talud proyectado sobre el terreno:
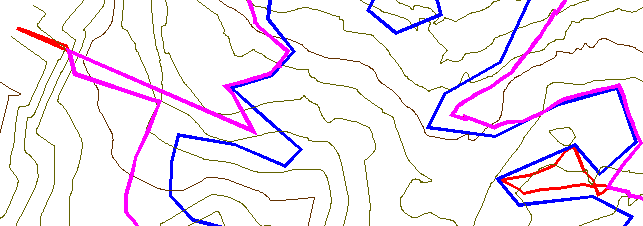
El color "magenta" es el que determinar la nueva solución, después de refinar, y vemos que a la izquierda es la solución adecuada, pero a la derecha, a lo mejor
deberiamos corregirlo un poco.
Logicamente, no es nada normal tener un contorno de este tipo, ya que es demasiado irregular, y para los contornos que hacemos normalmente no habrá necesidad de
preocuparse de estos detalles. Pero hemos querido hacer el programa, de tal forma que nos de una solución adecuada, sea cual sea el contorno.
-
Por último, se ha corregido un detalle en el programa de longitudinales, ya que cuando cambiabas la pendiente en algún vértice, en algunos casos, no se calculaban
adecuadamente las cotas de los vértices, anterior y posterior.
Modificaciones a fecha 19 de Enero de 2003
-
Hemos seguido trabajando en el programa y hoy podemos presentar otra actualización con dos cosas muy importantes. Una primera en la que hemos creado una herramienta desde
el programa de MDT, con la cual podemos extraer perfiles dinámicos sobre la triangulación. Era una de las cosas que se nos habían pedido; poder extraer perfiles, de una manera
rápida a partir del MDT, y eso es lo que hemos hecho. Simplemente haz una polilínea, (por ahora de dos vértices), sobre el curvado o el trabajo que estés haciendo, y sin necesidad
de nada más, seleccionala y verás el perfil en un cuadro de diálogo, como el de la siguiente imagen.
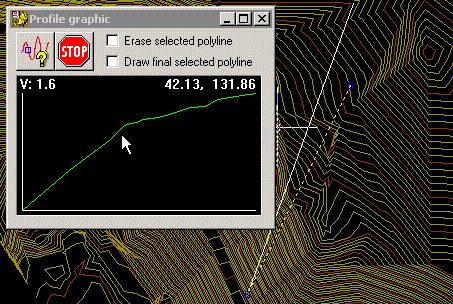
Pero no nos hemos querido quedar ahí. En la sóla presentación de una línea que corresponde con el perfil, sino que hemos dado una vuelta de tuerca más, y hemos creado este
cuadro de diálogo flotante y redimensionable, (toda la pantalla si quieres), y además si vas pasando el cursor por el gráfico te va dando la distancia desde el origen del
perfil, y la cota correspondiente.
Pero tampco nos hemos querido quedar ahí y hemos creado una polilínea dinámica en autocad, que si la pinchas, (después de seleccionar la original), y te apoyas en los grips o
pinzamientos de la misma, verás como al mover estos pinzamientos, y situarla en otra posición, el perfil varia según la nueva posición. Si quieres ver un ejemplo de esto, observa
la pequeña película que hemos puesto aquí debajo.
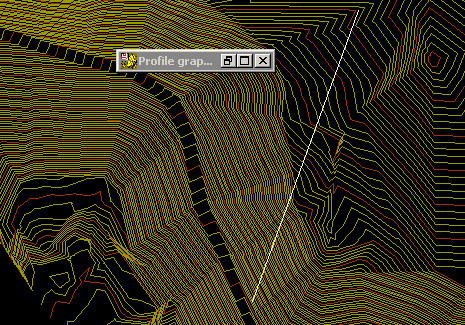
Y además de esto, se puede seleccionar otra polilínea desde este cuadro, y también se puede indicar que deseas que se dibuje la nueva polilínea dinámica elegida, o que se
borre la que seleccionaste en primer lugar.
En otras palabras, una herramienta necesaria, útil y muy potente que nos va a resolver esa parte del diseño que echabamos de menos.
-
Para aquellos amantes de las barras de herramientas, hemos creado toda la barra de herramientas correspondiente al programa de triangulación y curvado o de MDT. Con lo que ahora
puedes acceder a las opciones más comunes, de este programa, con un simple click.
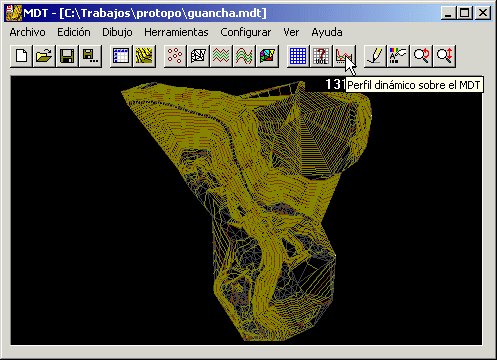
-
Y por fin, y no menos importante, hemos terminado el programa de "Ajuste de coordenadas", integrándolo con autocad y terminando la parte correspondiente a la interrelación con
este. Así pues para realizar un ajuste Helmert, te bastará con seleccionar los puntos en autocad, en una y otra lista, y pulsar ajustar, con lo que habrás traansformado todos
los puntos a nuevo sistema de referencia, y los podrás dibujar perfectamente, ya que el programa está dentro de autocad.
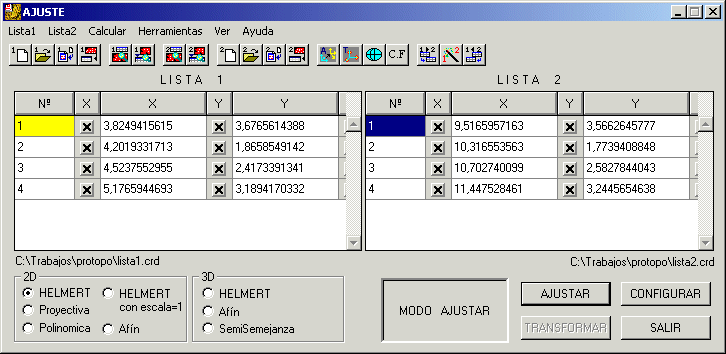
|

