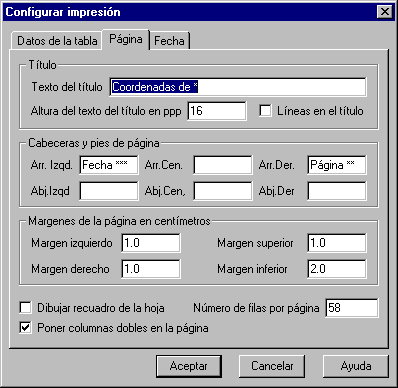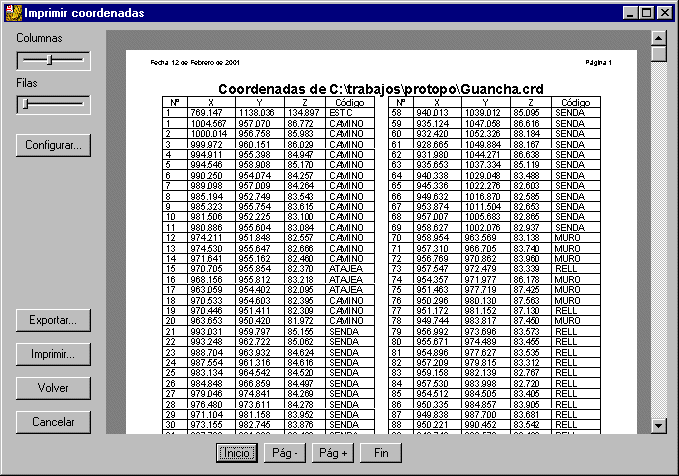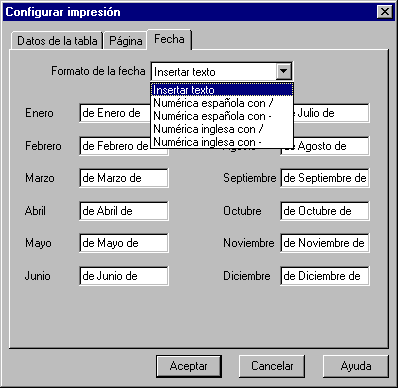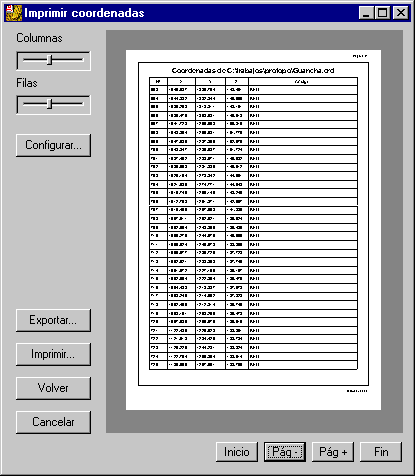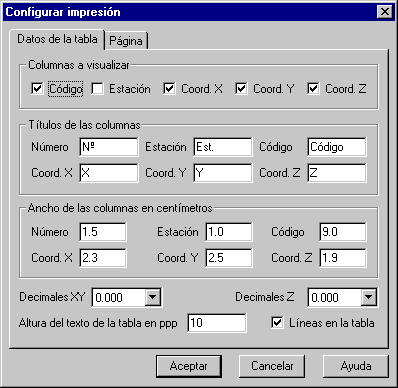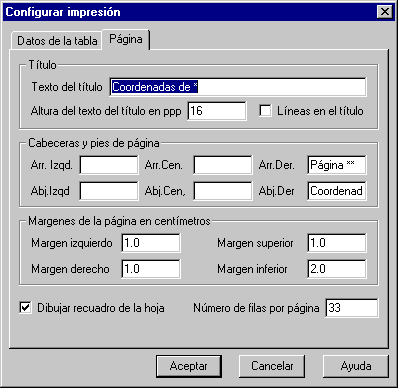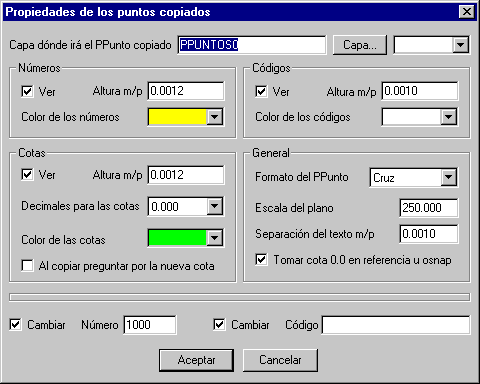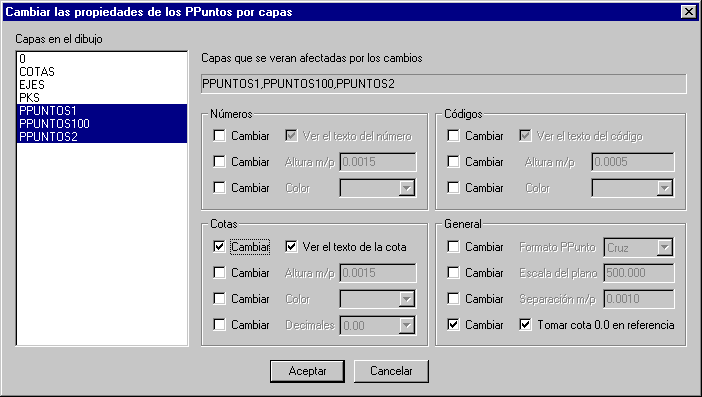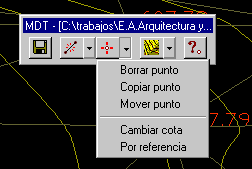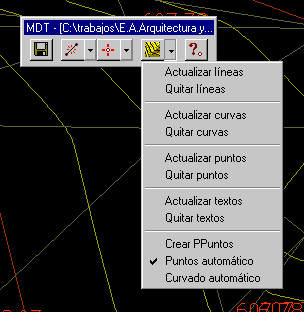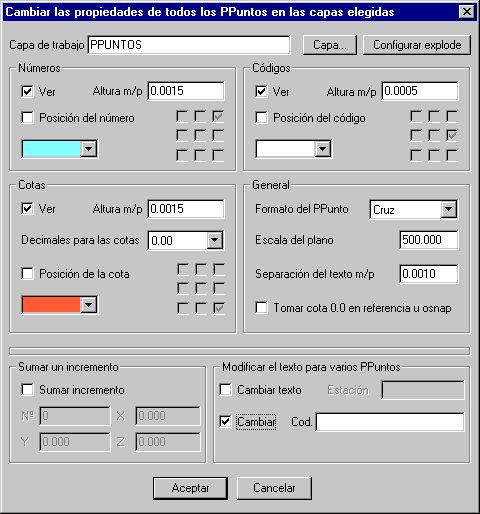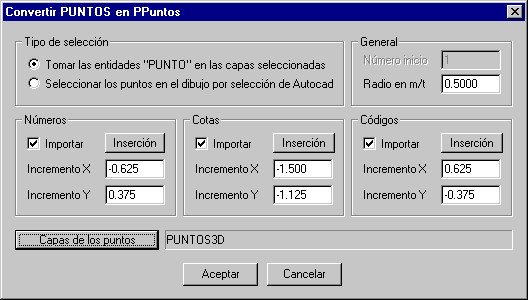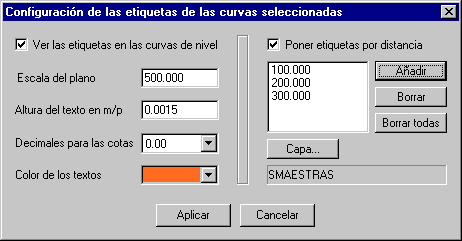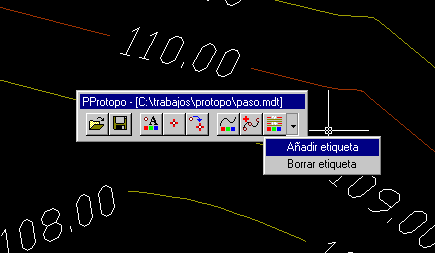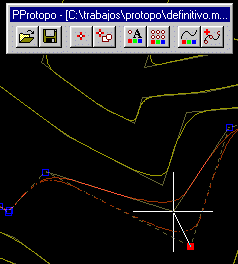|
Modificaciones a fecha miercoles, 14 de Marzo de 2001
-
Cuando triangulabas un terreno, y le ordenabas al programa que no hiciera líneas mayores de una determinada distancia, el programa actuaba correctamente, excepto en el
caso de que la línea que se quisiera borrar estuviera en un triángulo que contuviera una línea de rotura. Esto se hacía a posta por que considerabamos que esos triángulos
eran intocables, pero hemos visto que no es así, ya que se forman unos triangulos exteriores, enormes, sin sentido, por lo que hemos decidido no tener en cuenta si es o no
es una línea de rotura.
Así pues ahora se borrarán las líneas mayores a la distancia dada, sean de rotura o no. En el caso de que sea una línea de rotura, el programa
borrará la línea de la triangulación, pero no de la lista de datos de líneas de rotura. En esta lísta de datos de líneas de rotura, esta línea, aparecerá de color rojo
indicativo de que no se ha tenido en cuenta para realizar la triangulación.
Cuando se decide borrar los puntos colgados, al hacer la triangulación, no se borrarán los puntos que pertenezcan a líneas de rotura.
-
Nos han comunicado que cuando instalabas la actualización de Protopo, algunos clientes perdian la barra de herramientas de la edición de la triangulación, y era imposible
verla de nuevo. Este problema se ha corregido, y si te está pasando, sólo tienes que ir al menú del cuadro de datos del MDT, "Ver\Barra de herramientas", y esté o no esté
marcada esta opción, debes de desactivarla, primero, para después volverla activar, y aparecerá la barra de herramientas. O sea que debes de pulsar dos veces sobre esta
opción de "Ver\Barra de herramientas", o tres, hasta dejar esta opción marcada de nuevo.
Modificaciones a fecha martes, 13 de Marzo de 2001
-
Se ha terminado la opción de "Dibujar códigos" dentro del editor de coordenadas nuevo. Además se ha incluido la posibilidad de seleccionar el color a las nuevas capas
generadas para cada uno de los códigos en el "editor de códigos".
-
Se ha modificado la opción de recortar transversales incluyendo una nueva manera de hacerlo. Ahora se puede seleccionar "Recortar PKs", buscando la intersección, pero que
después de haber buscado esa intersección, deje un valor, impuesto por el usuario, en metros exterior al corte. En otras palabras, que cuando desees que el terreno supere
al proyecto en, por ejemplo, 2 metros, en todos los transversales, esto lo podrás hacer.
-
Cuando te encuentras en una lista de PKs, ya sea a la hora de configurar la guitarra, o imprimir el longitudinal, o buscar la intersección de los transversales, o dibujar
las líneas de los transversales, ahora siempre se puede decidir "Cargar" o "Grabar" un fichero ASCII de PKs, con lo que podrás tomar los PKs desde cualquier fichero. La
razón de que se haya creado esta opción, es por que muchos clientes nos inidicaban que querian poner los PKs de unas líneas dibujadas que cortaban con el eje, en la lista de
PKs de la guitarra de longitudinales. Ahora, sólo tienes que cargar esas líneas con la opción de "Intersección de transversales", después generar el fichero ASCII
correspondiente, y por fin, cargar ese fichero en la lista de PKs en la configuración de la guitarra de longitudinales.
-
Se ha incluido la posibilidad de cargar PKs, a partir de los PKs existentes en un fichero TRN de transversales, cuando configuras los PKs de la guitarra.
-
Cuando dibujas transversales en autocad, sólo podías dibujar los textos de las superficies y volúmenes de un fichero "VOL", ahora se ha incluido una lista de hasta
9 ficheros VOL, cuyos datos pueden ser dibujados en autocad al lado de cada transversal. "Programa de trasnversales\Dibujo\Configurar dibujo\Voumen".
Modificaciones a fecha miercoles, 28 de Febrero de 2001
-
Se ha incluido una herramienta en el programa de MDT para ir cambiando la cota de las polilíneas o "curvas de nivel" pinchando sobre ellas. Está en el cuadro de diálogo
de "MDT", menú "Herramientas/Cambiar cota en curvas". Se borrará la curva pinchada y se creará otra igual con la cota específicada por el usuario en la capa que se haya
puesto como de curvado, (esta capa se decide a la hora de usar la orden "Dibujo/Curvas sin suavizar" desde el cuadro de diálogo de MDT). Se cambia de capa, para que el
usuario pueda ir viendo lo que le queda por cambiar de cota, poniendo colores diferentes para la capa dónde se encuentra la polilínea pinchada y la capa dónde se va a
dibujar la nueva polilinea.
-
Cuando ibas a seleccionar los puntos del dibujo, tanto en el programa de "MDT" como en el programa "Editor de coordenadas" existían las posibilidades de hacerlo, partiendo
de entidades punto de autocad, extremos de líneas de autocad y extremos de polilíneas de autocad. Ahora se ha incluido la posibilidad de seleccionar las coordenadas XYZ del
punto de inserción de un bloque o referencia. Así pues, cuando vayas a cargar puntos del dibujo tanto en el programa nuevo de triangulación y curvado como en el programa
nuevo de editor de coordenadas se ha incluido la opción de poder hacerlo a partir de bloques dibujados. Esto se ha hecho asi porque hay muchos dibujos que hacen otros
programas dónde los puntos topográficos están representados como bloques.
Modificaciones a fecha lunes, 12 de Febrero de 2001
-
A la hora de imprimir coordenadas desde el nuevo "Editor de coordenadas" se han realizado una serie de cambios para aumentar el número de puntos que se
pueden visualizar en una sóla hoja, llegándose a 144 puntos en un folio. Tamaño de la letra a 8 ppp, espacio entre filas al mínimo, organizando las columnas
por tamaño, y sobre todo usando la nueva opción en la ficha de "Página", "Poner columnas dobles en la página".
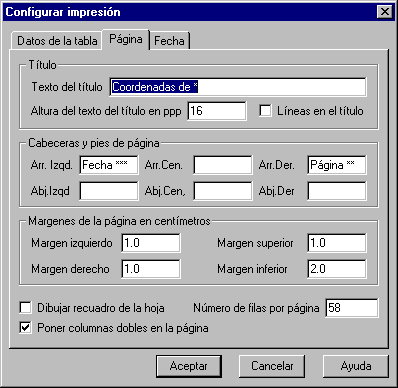
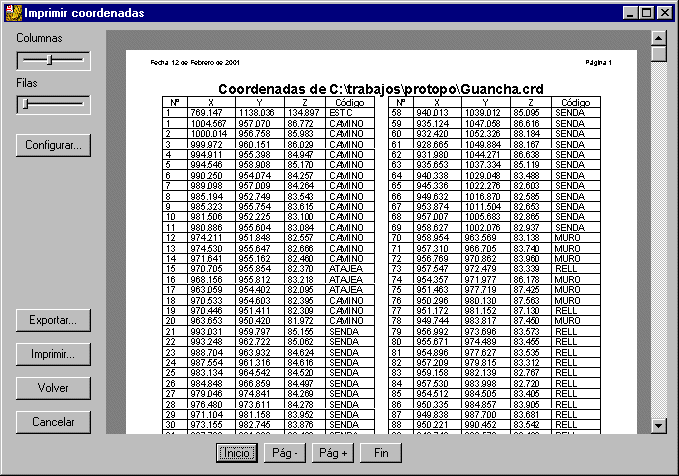
-
Mientras se está realizando la operación de previsualización aparece un mensaje para que se aprecie que el programa está trabajando.
-
Se ha incluido un nuevo parámetro que se define con "***", (tres asteriscos), que quedará sustituido por la fecha del ordenador. La fecha se puede definir de muchas
maneras, permitiendo modificar el nombre de los meses para que cada cual los tenga en el idioma que desee.
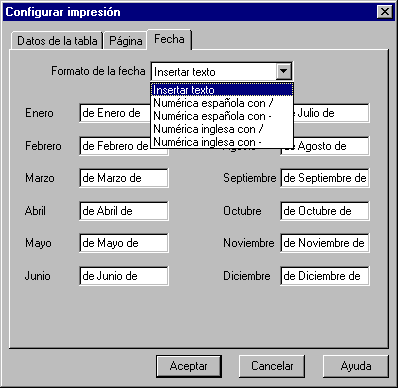
-
Se ha optimizado el cálculo de la triangulación, un poco más, si cabe; 100000 puntos, 25 segundos.
-
En breve, pondremos los manuales del "Editor de coordenadas", "MDT" y "PProtopo" en la Web, para que todo el mundo se los pueda bajar.
Modificaciones a fecha jueves, 14 de Diciembre de 2000
-
Se ha terminado la parte de imprimir en el "editor de coordenadas". La razón de que se haya tardado tanto es que se ha preparado un sistema de impresión, con
previsualización, tal y como deseamos para los demás módulos; muy completo, con una configuración exhaustiva.
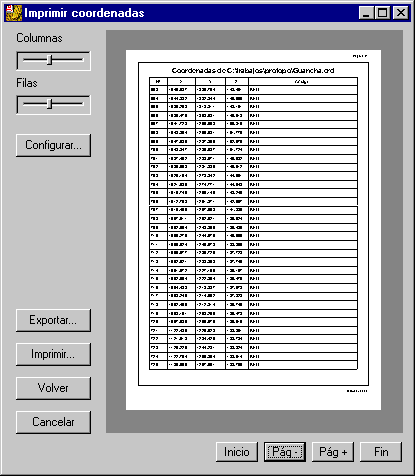
-
Como se aprecia en la figura, ahora se previsualizan todas las páginas generadas para la impresión. Para hacer zoom+ se debe de pulsar
doble click con el
botón izquierdo del ratón
y para hacer zoom- se debe de pulsar doble click con el botón derecho del ratón.
-
Existe un botón de configuración de la impresión dónde se puede decidir el número de filas por página, el tamaño de las columnas, los datos que deseamos visualizar,
las cabeceras y pies de página, el dibujo de líneas para recuadro, el título, etc. Como se ve en las figuras.
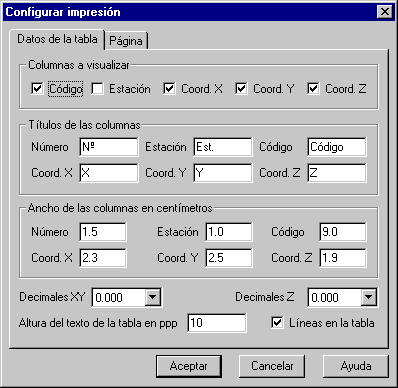
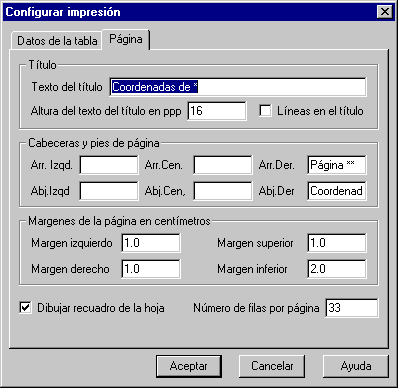
-
Existen dos controles "slider", (deslizadores), los cuales se usan para hacer más anchas las filas, o las columnas. Si deseamos que nos quepa el máximo posible de
coordenadas en una hoja, deberemos de poner el slider de las filas, al mínimo, y después decirle que deseamos 72 filas por página. Pudiendo quitar las líneas del
recuadro de la tabla, y de la página. Lo mejor es que practique poniendo y quitando cosas para ver el efecto que produce en la página, ya que siempre se visualizará el
resultado.
-
El cuadro de impresión es redimensionable y máximizable, con lo que se pueden previsualizar las páginas tan grandes como deseemos.
-
Cuando se ponga un asterisco "*" en cualesquiera de los textos de cabeceras, pies o título, el programa supondrá que se desea poner en esa posición, el nombre del
fichero de coordenadas con todo su trayecto "c:\trabajos\protopo\ejemplo.crd".
-
Cuando se pongan dos asteriscos "**" en cualesquiera de los textos de cabeceras, pies o título, el programa supondrá que se desea poner en esa posición, el número
de la página que se está visualizando o imprimiendo.
-
Como se ve, también se pueden exportar las páginas a formatos "Enhanced Metafile" (emf), y "Windows Metafile" (wmf", para su posible retoque con programas de dibujo.
Modificaciones a fecha lunes, 4 de Diciembre de 2000
-
La barra de herramientas de PProtopo ha sido cambiada para incluir dos nuevas opciones; "Propiedades por capas" y "Propiedades al copiar". Estos cambios se han realizado
por que se ha estado comprobando el modo de trabajo con los PPuntos en varios clientes.

-
"Propiedades al copiar". Cuando nosotros copiabamos un PPunto, lo normal es que quisieramos que este PPunto fuera a otra capa diferente, en la cual se pongan todos los
nuevos PPuntos, y además no deseamos ver el código ni el número, sino sólo la cota, por ejemplo. Así pues si pulsamos la opción de "Propiedades al copiar" nos surgirá un
cuadro de diálogo en el cual podemos configurar las propiedades de los PPuntos copiados. Cada vez que usemos la orden "Copiar", (ya sea en el menú de autocad como en el
menú contextual de la edición de los grips), veremos que el nuevo PPunto se acopla a las propiedades seleccionadas para los PPuntos copiados.
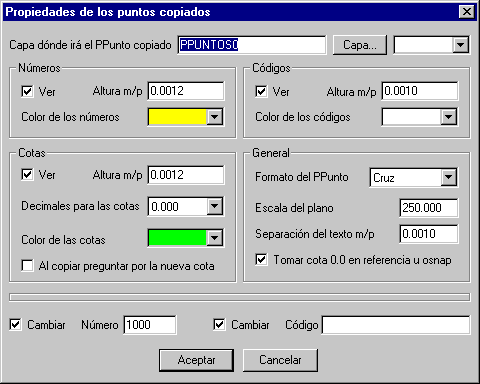
Además de esto, se pone un nuevo número de punto para los PPuntos copiados, al cual se le irá sumando uno en cada PPunto copiado, con lo que podremos
tener todos los PPuntos nuevos en orden a partir del número 10000, por ejemplo.
-
"Propiedades por capas". Viendo trabajar a los clientes, comprobamos que existen varios grupos de PPuntos, separados por capas, PPuntos1, PPuntos2, PPuntos3, etc, los cuales
pueden corresponder fácilmente a cada uno de los días que hemos tomado puntos en el campo. Así pues, cuando estás en gabinete tienes PPuntos en 5 o 6 capas, y cada
vez que quieres hacer una modificación en una determinada capa, te tenias que acordar de la capa en la que estaba el PPunto y las propiedades de los mismos, ya que en
cada capa, lo suyo es, poner diferentes colores para que se vea claramente en el dibujo. También, cuando estamos haciendo la planimetria, queremos meter las líneas de
rotura, las cuales van con cota, entonces tenemos que cambiar lo de "Tomar cota 0.0 en referencia u osnap" para cada una de las capas, una a una, teniendo en cuenta el
tema de los colores, alturas, etc, lo cual es bastante engorroso. Por esto, hemos creado una herramienta, la de cambiar "Propiedades por capa", con la cual se
seleccionan unas capas, y los cambios afectarán a todas esas capas seleccionadas. Pero el cambio, puede ser, únicamente lo de "Tomar cota 0.0 en referencia un osnap", y
no afectar para nada a todo lo demás.
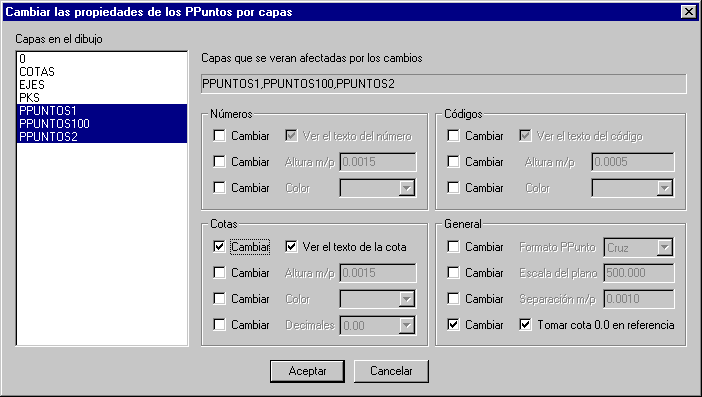
Así pues, cuando estemos dibujando los PPuntos por primera vez, deberemos de usar las propiedades generales de los PPuntos, pero cuando ya estén dibujados y queramos
modificar alguna propiedad, deberiamos de hacerlo por capas, lo cual es más sencillo, y sólo afectará a la propiedad específica, seleccionada.
Modificaciones a fecha martés, 28 de Noviembre de 2000
-
En el editor de coordenadas, las propiedades de los PPuntos ya son las mismas que surgen cuando se pulsa el botón de "PProtopo". Con lo que la configuración que se
haga, afectará a todos los PPuntos.
-
Cuando pinchas en un PPunto para cambiar sus propiedades, ahora se pone la capa en la que está, para su modificación. Cuando pinchas en un grupo de PPuntos, el programa
PProtopo presentará la capa del primer punto seleccionado, como por defecto.
-
Si, cambias la capa o el color en las propiedades de los PPuntos, (cuando seleccionas uno o varios, pero no todos), esta capa se cambiará para los PPuntos seleccionados.
-
En el editor de coordenadas se ha modificado la opción de "Actualizar dibujo según la tabla". Supongamos que se tienen dibujados 1000 PPuntos, los cuales están todos en el
Editor de coordenadas; si queremos visualizar aquellos que sean muro cambiándole el color a las cotas, por ejemplo, entonces, el procedimiento a seguir sería: Usamos la
opción de marcado especial, (o marcamos a mano), para que se marquen todos aquellos puntos que tengan "MURO" en el código; y una vez marcados estos puntos, usamos la
opción de "Configurar/Propiedades de los PPuntos" para decirle que deseamos que las cotas estén en amarillo, por ejemplo; y, por último, usamos la orden de "Actualizar
dibujo según tabla". El programa tomará los puntos marcados, los asociará con los que hay en el dibujo, y cambiará el color de la cota, visualizándose, automáticamente
todos los puntos que tienen "MURO" en el código, de otro color. Esta es una de las aplicaciones, pero hay muchas más.
En el caso de que dentro de los puntos marcados en el editor de coordenadas, haya alguno que no exista en el dibujo, entonces el programa lo dibujará con las características
impuestas en las propiedades de los PPuntos.
-
En el programa de "Triangulación y curvado", cuando cambiabas la cota a un punto sobre el dibujo, se creaba un nuevo punto con la cota nueva, pero no se borraba el punto
anterior con la cota antigua. Esto se ha corregido, y ya se borra ese punto antiguo.
-
Existe una nueva opción en el MDT, (Programa de triangulación y curvado), para que se puedan crear PPuntos a la vez que se crean puntos. Así pues, si se activa la opción
de "Autocad/Crear PPuntos" en el menú del "Cuadro de datos" del MDT, cada vez que se cree un punto nuevo en el dibujo de autocad, o se mueva, o se copie el programa
dibujará un PPunto con las características específicadas. Los PPuntos no están asociados a ninguna actualización automática, sino que son independientes, por lo que si
se borra un punto en el modelo digital, no se borrará el posible PPunto que allí hubiera; esto se debe de hacer manualmente.
-
Como el programa no sabe el número de punto que se le quiere asignar al nuevo PPunto, se han creado dos herramientas "Número inicio del PPunto" y "Código del PPunto", dentro
del menú "Autocad/PPuntos" en el cuadro de datos del MDT, con las cuales se puede poner un número de punto inicio y un texto para el código de los nuevos PPuntos creados.
-
Existen dos nuevas opciones a la hora de trabajar con los puntos del modelo, ya que ahora se puede copiar y mover un punto, con las ordenes correspondientes en la nueva
barra de herramientas.
-
Creemos que la barra de herramientas que había en el MDT es demasiado grande, por lo que ahora hemos pasado esa barra de herramientas a un nuevo formato con menús popup
incluidos, tal y como se ve en las figuras.

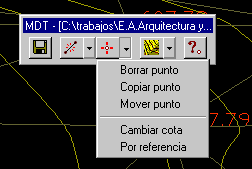
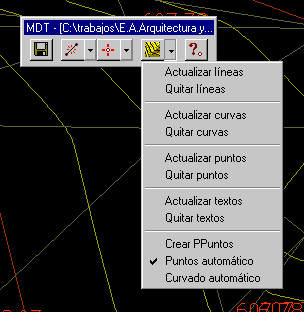
-
Cuando pulsas en el botón principal del menú de actualizaciones en la nueva barra de herramientas, se actualizará todo. O sea que se dibujarán las líneas de la
triangulación, se dibujarán las curvas de nivel si "Actualizar curvado" está activo, y se actualizarán los puntos y textos de las cotas, si "Actualizar puntos" está
activo. Y además se hará un "zoom extensiones" posterior.
-
A la hora de crear las curvas de nivel se ha encontrado un error cuando la equidistancia era menor de 0.3 m., y se ha subsanado.
Modificaciones a fecha jueves, 23 de Noviembre de 2000
-
A día de hoy presentamos la entidad "Curva de nivel" terminada y funcionando. Incluimos para ello el manejo de las etiquetas en las curvas.
-
Se ha quitado el botón de "Cambiar las propiedades de un PPunto" y todo se hace con el mismo botón, tanto para los PPuntos como para las "Curvas de nivel". Si marcamos un
PPunto o una Curva de nivel, con los grips, (pinzamientos), y después pinchamos en el botón de "Propiedades de los PPuntos" o "Propiedades de la curva de nivel", en el
cuadro de diálogo aparecerán las características de la entidad pinchada, y se podrán cambiar. En el caso de que no se tenga marcado ningún PPunto ni Curva de nivel,
entonces el programa supondrá que se desea que el cambio afecte a todos los PPuntos o Curvas de nivel que haya en el dibujo, en las capas especificadas. Así pues, con
un sólo botón de propiedades manejamos todas las entidades.
-
En el cuadro de Propiedades de los PPuntos se han hecho unas modificaciones para que cuando se pincha un grupo de PPuntos, o todos, se pueda sumar un incremento a cada
una de las coordenadas, así como al número, y también para que se pueda cambiar el texto de la estación o del código, de los PPuntos marcados. Así que, si por ejemplo,
queremos cambiar el texto del código de una serie de PPuntos, podemos marcar con grips, (pinzamientos), los PPuntos que deseamos cambiar, después pulsar el botón de
propiedades, y activar la casilla de abajo a la derecha, que pone "Cambiar codigo para varios PPuntos", poner el texto deseado y pulsar "Aceptar", y veremos como varia
el texto de esos PPuntos marcados.
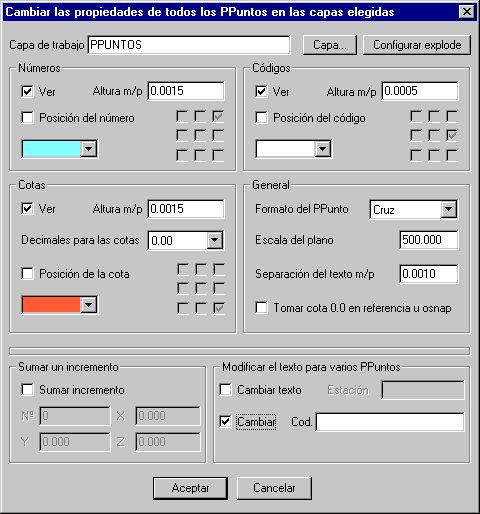
-
Si sólo seleccionamos un PPunto, entonces podremos cambiar los datos de ese PPunto únicamente, como se hacía anteriormente.
-
Ahora se pueden cambiar un gran número de entidades "PUNTO" a PPunto, de una manera bastante sencilla. El sistema es decirle al programa dónde se encuentra el punto de
inserción de los textos de la cota, código y número, con respecto al punto. Con estos datos el programa podrá pasar todos los PUNTOs a PPuntos de una sola pasada.
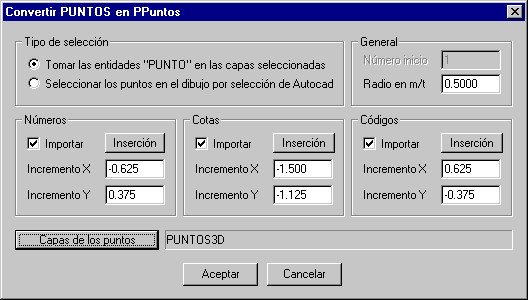
Y además, con la gran ventaja de que siempre lo hará bien, ya que no importará que esten solapados, por que el programa siempre encontrará el texto buscado. Ahora sí, que
los que no son clientes del programa, podrán ver mejorado su rendimiento.
-
Cada una de las entidades "Curva de nivel" pueden tener asociadas etiquetas, y estás etiquetas no son textos independientes, sino que están imbuidas dentro de la propia
entidad, con las ventajas que esto conlleva a la hora de la edición de las curvas de nivel:
-
Podemos desactivar la visualización de las etiquetas con un simple botón, con lo que, inmediatamente veremos toda la curva de nivel.
-
Si giramos, escalamos, movemos, etc, las curvas de nivel, las etiquetas siempre se visualizarán de izquierda a derecha, o sea que nunca quedarán boca abajo.
-
Si pinchamos en un grip, (pinzamiento), y movemos la curva, la etiqueta se irá moviendo con la curva, sin necesidad de hacer nada especial.
-
Lo más importante, es que si buscamos la intersección de un eje con las curvas de nivel, y este eje pasa justo por un hueco de una etiqueta, no importa, ya que
la etiqueta sólo existe para la visualización, pero interiormente se conserva toda la integridad de la curva.
-
La curva se mantiene integra. Al poner etiquetas no se va partiendo la curva de nivel en varias polilíneas, sino que se mantiene integra con todos sus vértices
intactos, para una futura búsqueda de intersecciones.
-
Cada una de las curvas de nivel, existentes en el dibujo, tiene unas propiedades específicas de etiquetas; altura del texto en metros\plano, escala, color de los textos,
decimales para las etiquetas y visibilidad de las etiquetas. Cada una de las curvas puede tener propiedades diferentes.
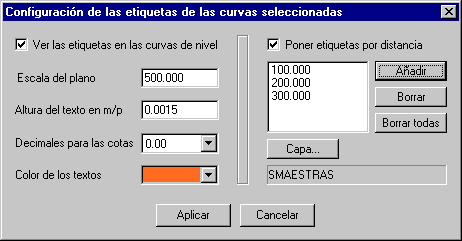
-
Podemos situar etiquetas por distancia, como se muestra en la figura anterior, afectando a las curvas de nivel seleccionadas, (recuerdo aquí, que si no hay ninguna curva
seleccionada, se supondrá que se quiere que el cambio afecte a todas las curvas de nivel). Sólo se pondrán las etiquetas por distancia en las curvas de nivel de las
capas que aquí se seleccionen.
-
Se han creado dos herramientas nuevas, (en el mismo botón de propiedades de las etiquetas), para añadir etiqueta y borrar etiqueta. Simplemente pinchando en la posición
que se desee, aparecerá la etiqueta de la curva de nivel, o pinchando sobre la etiqueta, se borrará. Alguno puede echar de menos la herramienta de poner etiquetas según
una polilínea en el dibujo, pero no la vamos a implementar, después de comprobar que es mucho más rápido poner las etiquetas manualmente que crear una polilínea para
que se pongan en los cruces. Pruebalo y llegarás a la misma conclusión.
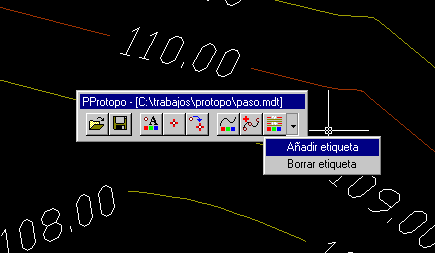
-
Todas estas herramientas se han implementado en la barra de "PProtopo" que es gratuita para quien se la quiera bajar de la página principal, y así podrás entregar el
dibujo de autocad con estas entidades, sin preocuparte de que el otro usuario no tenga la aplicación correspondiente. Sólo el hecho de comprobar que un trabajo te cabe
en un diskette suavizado, sin problemas, hace que puedas decidirte por instalarle la aplicación al cliente con el que trabajas normalmente. Un archivo que antes ocupaba
30 Mbs, suavizado, ahora ocupa 500 Kbs, y ante eso no hay nada más que decir.
Modificaciones a fecha sábado, 18 de Noviembre de 2000
-
Cuando se usa la orden de "Dibujar/Curvas suavizadas", desde el programa de MDT, se dibujarán entidades "Curva de nivel" de Protopo, directamente. Ya no se dibujan las
polilíneas suavizadas. Si las quiere, puede hacer "Descomp", ("explode"), sobre las entidades "Curva de nivel" dibujadas. De todas formas, la idea es que se trabaje
siempre con esta nueva entidad, ya que es más cómodo y no ocupa espacio.
-
Cuando se van a dibujar las curvas suavizadas desde el programa de MDT, se ha puesto una nueva opción, "Optimizar curvas de nivel, sin suavizar, antes del suavizado". Si
se activa esta casilla, el programa de suavizado, antes de crear las curvas suavizadas, pasará los filtros de "Distancia mínima antes del curvado" y "Mínimo azimut entre
puntos", borrando, fisicamente del archivo actual de MDT, todos los puntos que no cumplan con estas condiciones. Si por ejemplo ponemos que el mínimo azimut entre tres
puntos es de 10 grados, y se encuentran tres puntos que tienen una variación de azimut menor a estos 10 grados, entonces se borrará el punto central. Esto es muy útil
porque reduce, aún más, el fichero de dibujo, dejando en el curvado, sólo los puntos que se usan. El problema estriba, en que si después de optimizar el suavizado, queremos
reducir el mínimo azimut a 1 grado, el programa no hará nada, porque se han borrado todos los puntos fisicos de las curvas de nivel que podrían estar dentro de
este nuevo intervalo. De todas formas, esto no es normal, ya que una vez elegidas unas características para el curvado, permanecen inalterables en todos los curvados que
hagamos en un futuro, por lo que si nunca se van a cambiar las opciones de suavizado es preferible dejar activada esta casilla.
-
En el editor de coordenadas, ahora se realiza el zoom automático, (si está activado), a la vez que se pasan los puntos a la línea de comandos, con lo que el croquizado
es mucho más dinámico.
-
Se ha corregido un problemilla que había a la hora de hacer explode sobre las curvas suavizadas.
-
Se han quitado las ordenes de añadir y borrar vértice sobre las polilíneas normales, ya que ahora todo se hace con la nueva entidad "Curva de nivel".
Modificaciones a fecha viernes, 17 de Noviembre de 2000
-
Se ha creado una nueva entidad "Curva de nivel", la cual funciona como una entidad propia de autocad pero incluye, en su definición, todas las propiedades para la
optimización y visualización que se requieren en topografía. Así pues, se pueden editar los grips como si de una polilínea se tratará, y en tiempo real se verán las
modificaciones de la curva de nivel, como se muestra en la figura.
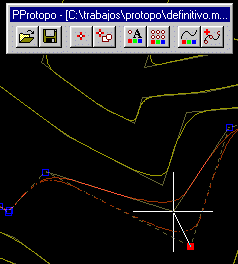
-
Esta entidad está especialmente pensada para evitar el gasto de espacio en disco duro. Evidentemente existe un problema, que no lo es tal con el conocimiento de la
entidad en si, que es que en trabajos de más de 5000 puntos se ralentiza el proceso de cálculo, y las regeneraciones son lentas. Lo cual está bastante resuelto si
nos percatamos de que no es necesario suavizar todo el trabajo, sino sólo la parte con la que trabajamos, con lo que tenemos resuelto el problema. Esto se puede
hacer, porque las propiedades se pueden cambiar de forma independiente para cada una de las curvas de nivel, por lo que si estamos trabajando en un zoom específico,
podemos cambiar las propiedades, y ver las curvas de nivel suavizadas, sólo de la ventana en la que estamos, siendo más rápido y sencillo. Cuando deseemos dibujar
por plotter el dibujo, lo podemos hacer sobre las entidades "Curva de nivel" o con las entidades polilínea que dibuja Protopo desde el programa de MDT.
-
Cuando se haga "DESCOMP", ("explode"), en una curva de nivel, se puede decidir, si queremos que se creen polilíneas suavizadas de Protopo, o una polilínea sin suavizar,
sólo con los vértices de control.
-
Cuando usamos el comando "Abrir fichero" de la barra de herramientas de "PProtopo", podemos elegir entre abrir ficheros ".crd" o ".mdt", obteniendo PPuntos o "Curvas de
nivel". Si abrimos un fichero de MDT, las curvas aparecerán siempre sin suavizar, mostrando sólo los puntos de control. Para proceder al suavizado, después de haber
abierto un fichero de MDT, deberemos pulsar en el icono de "Propiedades de las curvas de nivel", (si no hay ninguna curva de nivel seleccionada en el dibujo, el
programa supondrá que se desean cambiar las propiedades a todas las "Curvas de nivel" que se encuentran en las capas especificadas), y dejar sin marcar la casilla "Ver
sólo las curvas sin suavizar para acelerar el proceso de regeneración".
-
Además de las curvas de nivel, podemos ver los vértices de control, activando la casilla correspondiente en el cuadro de diálogo de propiedades.
-
Si deseamos borrar un vértice, en particular, deberemos de pinchar el "grip", (pinzamiento), correspondiente y llevarlo encima de otro que esté cercano, con lo que
se borrará.
-
Si deseamos insertar un nuevo punto de control en una curva de nivel, usaremos la opción de "Insertar punto de control" de la barra de herramientas de PProtopo, y se nos
pedirá que pinchemos un tramo en el cual se desea insertar el vértice, y después el punto que deseamos insertar, el cual puede ser externo a la misma curva.
-
Todos los movimientos de los grips, son dinámicos, y siempre se previsualizará el futuro resultado, excepto cuando hay dos vértices sobre
un grip, lo cual ocurre al borrar. (Cuando se grabe el fichero de MDT, se borrarán definitivamente los vértices repetidos, así que un truco podría ser grabar el archivo,
e inmediatamente volver a abrirlo, con lo que los grips repetidos se habrán borrado).
-
Cuando se grabe el dibujo, con las modificaciones realizadas, si el fichero ya existia, se cambiará solamente el apartado de las curvas de nivel, dejando sin tocar los
puntos, líneas, triángulos, líneas de rotura y contornos de exclusión que tuviere el fichero elegido.
-
Esta nueva entidad de "Curva de nivel" es especialmente útil cuando se pasa un test del suavizado, y hay curvas que se cruzan, ya que la edición de las curvas es muy
sencilla. Bastará con acercarse dónde se haya dibujado el circulo de error, y modificar las curvas de nivel fácilmente, sin necesidad de tener que dibujar las curvas
sin suavizar y las suavizadas para editar, como hay que hacer en el caso de que no trabajemos con esta nueva entidad.
-
Es bueno acostumbrarse a suavizar sólo la zona en la que se está trabajando, y después quitar el suavizado, (automáticamente, seleccionando la casilla de "Ver solo puntos
de control", en el cuadro de propiedades), para volver a suavizar otra zona. De todas maneras, si el trabajo es "normal", no es necesario andarse con cuidado y es
más cómodo suavizarlo todo.
-
Se puede usar el comando "Deshacer", ("undo"), ya que hasta que no se grabe a disco el fichero de "mdt" no se actualiza nada en la base de datos. Hay que tener especial
cuidado en fijarse si el fichero que estamos modificando está abierto en el programa de MDT ya que si grabamos el fichero de MDT que hay en Autocad, el dibujo no se actualizará
en el programa de MDT, hasta que lo carguemos de nuevo.
-
El fichero con las curvas de nivel se puede guardar en disco como un "dwg", conservando todas las propiedades de suavizado impuestas, y ocupando el espacio que
ocuparia si no estuviese suavizado. Hay que tener cuidado de "descomponer", ("exploding"), las curvas de nivel, si se lo vamos a entregar a un cliente, o también
se le puede dar el programa gratuito con el que el cliente podrá trabajar con esta entidad.
-
Además de esta nueva entidad, se han realizado unas modificaciones en el programa de "Editor de coordenadas". Una de ellas es que se han puesto unos cuantos iconos más
en el cuadro de diálogo del editor.
-
La más importante de las modificaciones, es que se puede configurar lo que se desea hacer al pulsar con "Doble click" el botón izquierdo del ratón, sobre un punto en la
tabla. Así pues, en el menú "Configurar", ahora aparece una opción de "Configurar Doble click", con la cual, podemos decidir dejarlo como un zoom automático al punto
pinchado, o pasar las coordenadas del punto pinchado a la línea de comandos. Esto significa que si, por ejemplo, se activa la orden "LINEA" de autocad, desde el menú
dibujo, cuando pregunte "Desde punto:", pinchamos con doble click sobre la tabla, generándose una línea desde ese punto hasta otro pinchado en el dibujo o seleccionado
en el editor de coordenadas. O sea, que cada vez que autocad solicite un punto para hacer, polilíneas, arcos, líneas, etc, podemos pinchar con doble click sobre la
tabla, para pasarle esas coordenadas. Además podemos decidir hacerlo en 2D o 3D.
-
Cuando usamos PPuntos, ahora se puede decidir al hacer "DESCOMP", (explode), las capas dónde deseamos que caigan los puntos, número, cotas y codigos.
|